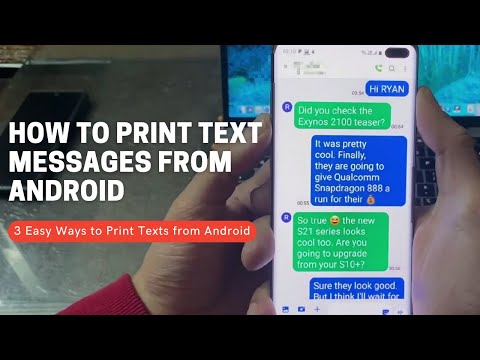
Saturs
Šajā rakstā: SMS dublēšanas izmantošana + ScreenWatchReferences izmantošana
Ja meklējat veidu, kā saglabāt Android ekrānu, varat tos izdrukāt, izmantojot printeri, kas savienots ar datoru. Ja vēlaties saglabāt failus savā Gmail iesūtnē, varat izmantot lietojumprogrammu ar nosaukumu SMS Backup +. Varat arī uzņemt fotoattēlu ekrānuzņēmumu un izdrukāt tos no datora mapes Google disks.
posmi
1. metode Izmantojot SMS dublēšanu +
- Lejupielādējiet SMS dublējumu +. Lietojumprogramma SMS Backup + izveido jūsu Gmail iesūtnē mapi sesiju saglabāšanai. Jūs varat tos izdrukāt no datora, kad jums ir brīvs laiks. Atveriet Google Play veikals

tad rīkojieties šādi:- nospiediet meklēšanas joslu;
- tips sms dublējums + ;
- nospiediet SMS dublēšana + ;
- izvēlēties INSTALL ;
- nospiediet PIEŅEMT kad tevi uzaicinās.
-
Atveriet SMS dublēšanu +. Google Play veikalā nospiediet OPEN Vai arī Android ierīču lietojumprogrammu ikonā pieskarieties SMS Backup + lietojumprogrammas ikonai. -
Nospiediet labi. Jūs tiksit novirzīts uz pieteikuma galveno lapu. -
Savienojiet lietotni ar savu Gmail kontu. Nospiediet piesakieties lapas vidū atlasiet savu Google kontu un izvēlieties pilnvarot komandu uzvednē pēc tam nospiediet saglabāt. Lietotne tiks saistīta ar jūsu Google kontu, kurā tiks saglabātas visas jūsu spēles. -
Saglabājiet nesenos. Ja, pierakstoties savā Gmail kontā, neredzat iespēju saglabāt ziņas, nospiediet saglabāt ekrāna augšdaļā un gaidiet dublējuma beigas.- Process būs redzams ekrāna augšdaļā.
-
Datorā atveriet savu Gmail iesūtni. Atveriet šo lapu datora tīmekļa pārlūkā. Ja jums tiek piedāvāts pieteikties, ievadiet savu adresi un paroli.- Ja esat saskāries ar iesūtni, kas atšķiras no tās, kuru vēlaties saglabāt, noklikšķiniet uz apļveida profila attēla iesūtnes augšējā labajā stūrī, noklikšķiniet uz Pievienojiet kontu pēc tam piesakieties ar pareizo kontu.
-
Iet uz mapi SMS. Šī mape atrodas Gmail iesūtnes kreisajā pusē. Jums, iespējams, vispirms būs jānoklikšķina uz opcijas Vairāk etiķešu lai to parādītu. Noklikšķiniet uz mapes, lai apskatītu visas jūsu Android funkcijas. -
Atveriet sarunu. Noklikšķiniet uz sarunas, kuru vēlaties izdrukāt. Tas atvērs jaunāko tajā ietverto.- Jūsu skati tiek saglabāti ar kontaktpersonas vārdu. Piemēram, ja jums ir simts cilvēki apmainījušies ar kontaktpersonu ar nosaukumu Sāra, blakus viņas vārdam redzēsit vienu ar tēmu “SMS ar Sāru” un “(100)”.
-
Noklikšķiniet uz drukas ikonas
. Šī ikona atrodas loga augšējā labajā stūrī pa labi no objekta lauka. Noklikšķiniet uz tā, lai atvērtu drukāšanas logu. -
Izdrukājiet savu sarunu. Ja nepieciešams, atlasiet printeri un pārskatiet drukas iestatījumus, lai pirms noklikšķināšanas pārliecinātos, ka krāsa un orientācija ir pareiza drukāt. Kamēr dators ir savienots ar printeri, tas izdrukās izvēlēto sarunu.
2. metode Izmantojiet ekrānuzņēmumus
-
Atveriet savu Android. Pieskarieties lietotnes ikonai, lai atvērtu neseno sarunu sarakstu.- Šo metodi var izmantot neatkarīgi no jūsu kanāla lietojumprogrammas (WhatsApp, Facebook Messenger, Google Voice utt.).
-
Atlasiet sarunu. Pieskarieties sarunai, kurā ir drukājamais s. Tiks atvērta saruna. -
Uzņemiet ekrānuzņēmumu no sarunas. Lai sarunu pareizi ierāmētu, jums, iespējams, būs jāritina ekrāns uz augšu vai uz leju. -
Iemūžiniet arī pārējo sarunu. Kad esat ierakstījis visu sarunu drukāšanai, varat pāriet pie nākamās darbības. -
Atveriet Google disku. Pieskarieties dzeltenai, zaļai un zilai trīsstūra ikonai, lai atvērtu lietotni Google disks. -
Nospiediet +. Šī poga atrodas galvenās Google diska lapas apakšējā labajā stūrī. Nospiediet, lai atvērtu izvēlni. -
atlasīt imports. iespēja imports ir izvēlnē conuel. -
Pāriet uz albumu Ekrānuzņēmumi. Šis albums ir to vietu sarakstā, no kurām varat importēt fotoattēlus. -
Meklējiet savu iemūžinājumu. Pirms atlasāt citus drukājamos failus, ilgi nospiediet tvertni. -
Nospiediet OPEN. Šī opcija atrodas ekrāna augšējā labajā stūrī, un tā ļauj jums importēt ekrānuzņēmumus Google diskā. -
Datorā atveriet Google disku. Dodieties uz Google disku un pēc pieprasījuma pierakstieties, izmantojot savu adresi un paroli.- Ja jūs saskaraties ar citu Google diska kontu, vispirms noklikšķiniet uz apļveida profila attēla augšējā labajā stūrī, atlasiet Pievienojiet kontu pēc tam piesakieties pareizajā kontā.
-
Atlasiet ekrānuzņēmumus. Ilgi nospiediet taustiņu Ctrl (ja jūs izmantojat Windows datoru) vai pasūtījums (ja izmantojat Mac), tad noklikšķiniet uz katra lejupielādējamā attēla. -
Lejupielādējiet ekrānuzņēmumus datorā. Google diska lapas augšējā labajā stūrī noklikšķiniet uz ⋮ un atlasiet download parādītajā nolaižamajā izvēlnē. -
Atveriet lejupielādēto ZIP mapi. Process atšķiras atkarībā no tā, vai izmantojat Windows datoru vai Mac.- Windows datorā : divreiz noklikšķiniet uz ZIP mapes, kurā ir ekrānuzņēmumi, dodieties uz cilni ekstrakts, atlasiet Izņem visunoklikšķiniet uz ekstrakts un pagaidiet, līdz tiek atvērts iegūtais fails.
- Mac datorā : veiciet dubultklikšķi uz ZIP mapes, kurā ir ekrānuzņēmumi, un pagaidiet, līdz tiks atvērta ekstrahētā mape.
-
Atlasiet ekrānuzņēmumus. Noklikšķiniet uz viena no failiem un pēc tam nospiediet Ctrl+ (ja jūs izmantojat Windows datoru) vai pasūtījums+ (ja izmantojat Mac), lai atlasītu visus ekrānuzņēmumus. -
Atveriet drukas izvēlni. Lai atvērtu drukas izvēlni, varat nospiest Ctrl+P operētājsistēmā Windows vai pasūtījums+P operētājsistēmā Mac.- Operētājsistēmā Windows varat arī noklikšķināt uz cilnes daļa pēc tam loga augšdaļā noklikšķiniet uz drukāt sadaļā sūtīt rīkjoslas.
- Mac datorā varat arī noklikšķināt uz izvēlnes fails ekrāna augšdaļā un atlasiet drukāt nolaižamajā izvēlnē.
-
Izdrukājiet ekrānuzņēmumus. Ja nepieciešams, atlasiet printeri. Pārskatiet drukas iestatījumus, lai pārliecinātos, vai krāsas un orientācija ir vēlamā, un pēc tam noklikšķiniet uz pogas drukāt. Ja dators ir savienots ar printeri, tas izdrukās jūsu Android ekrānuzņēmumus.- Ja krāsu drukāšana nav absolūti nepieciešama šī uzdevuma veikšanai, izvēlieties melnbalto (vai pelēktoņu) drukāšanu, lai izvairītos no liela tintes daudzuma patērēšanas.
- Papildus šajā rakstā uzskaitītajām bezmaksas iespējām ir arī vairākas maksas lietotnes, kuras varat izmantot savu ziņu drukāšanai. Ja regulāri drukājat printeri, var būt vērts maksāt 2 USD par lietojumprogrammu, kas nodrošina izcilas kvalitātes izdrukas.
- Ņemot vērā tintes un papīra cenu, printeru izmantošana var būt dārga. Drukājiet melnbaltā krāsā, kad vien varat.