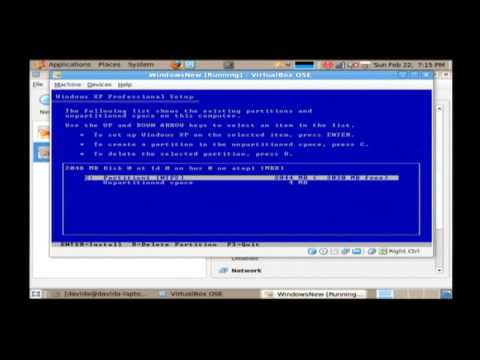
Saturs
Šajā rakstā: Instalējiet operētājsistēmu Windowsinstalējiet operētājsistēmu Mac
Lielākā daļa personālo datoru parasti tiek pārdoti bez operētājsistēmas. Lai instalētu Windows jaunajā mašīnā, jums būs nepieciešams instalācijas disks vai operētājsistēmas USB diskdzinis, kuru vēlaties izmantot. Jums būs jāsāk dators tikai no šī diska vai šīs USB atslēgas. Jauni Mac vienmēr tiek pārdoti ar jau instalētu operētājsistēmu, bet, ja jūsu Mac cietais disks ir tukšs, noklusējuma operētājsistēmu var pārinstalēt, izmantojot atkopšanas funkciju.
posmi
1. metode Instalējiet Windows
- Ievietojiet instalācijas disku vai USB atslēgu. Lai Windows instalētu jaunā datorā, operētājsistēmas instalēšanas rīkam jābūt DVD vai USB atslēgā, un diskdzinis vai atslēga jāievieto mašīnā. Ja jums nav operētājsistēmas versijas, kuru vēlaties izmantot, varat lejupielādēt kādu no šīm operētājsistēmām:
- Windows 10;
- Windows 8;
- Windows 7.
-

Restartējiet datoru. Nospiediet un turiet datora barošanas pogu, lai to izslēgtu, pagaidiet dažas sekundes un pēc tam vēlreiz nospiediet barošanas pogu, lai to restartētu. -

Pagaidiet, kamēr parādās pirmais konfigurācijas ekrāns. Tiklīdz parādīsies konfigurācijas ekrāns, parādīsies logs, kurā varat nospiest iestatīšanas taustiņu.- Vislabāk ir nospiest iestatīšanas taustiņu, tiklīdz dators sāk pārstartēt.
-

Ilgi nospiediet Dzēst vai F2. Ar šo taustiņu tiek atvērta BIOS lapa, taču, iespējams, tiek piedāvāts nospiest citu taustiņu. Šajā gadījumā nospiediet norādīto taustiņu, lai ielādētu datora BIOS lapu. Šeit varat izvēlēties savu disku vai USB zibatmiņu.- Tie parasti ir taustiņi "F", kas piekļūst BIOS. Tos atradīsit tastatūras augšpusē, tomēr, iespējams, vienlaikus būs jānospiež arī taustiņš Fn lai varētu tos izmantot.
- Lai apstiprinātu BIOS atslēgu, skatiet savas ierīces lietotāja rokasgrāmatu vai tiešsaistes atbalsta lapu.
-

Meklēt sadaļā Sāknēšanas pasūtījums. Parasti šī sadaļa atrodas galvenajā BIOS lapā, taču, lai pārvietotos cilnēs, jums, iespējams, būs jāizmanto tastatūras bulttaustiņi zābaks vai uzlabots.- Sadaļa Sāknēšanas pasūtījums dažādās BIOS atšķiras. Ja jūs nevarat atrast lapu Sāknēšanas pasūtījums savas BIOS versijas, skatiet mātesplates rokasgrāmatu vai meklējiet datora modeli internetā, lai iegūtu instrukcijas tās BIOS lapā.
-

Atlasiet sāknēšanas vietu. Šajā gadījumā jūs bootēsit datoru no diska diskdziņa vai no ārējas atmiņas (piemēram, USB zibatmiņas).- Diska diskdzini parasti norāda ar pieminēšanu CD-ROM diskdzinis savukārt ārējās atmiņas vietas tiks parādītas kā Noņemamas ierīces.
-

Pārvietojiet izvēlēto atrašanās vietu uz saraksta augšdaļu. Nospiediet taustiņu + pēc sāknēšanas vietas izvēles, līdz tā atrodas saraksta pašā augšpusē Sāknēšanas pasūtījums.- Pārbaudiet atslēgu, kuru vajadzētu izmantot, leģendā BIOS lapas labajā vai apakšējā daļā.
-

Saglabājiet izmaiņas un izejiet no BIOS. Jums ir jābūt pieskārienam Saglabāt un iziet uzskaitīti BIOS leģendā. Pieskarieties, lai saglabātu izmaiņas un izietu no BIOS.- Jums, iespējams, vajadzēs apstiprināt savu lēmumu, nospiežot ieraksts pēc izvēles jā.
-

Restartējiet datoru. Restartējot, dators kā sāknēšanas vietu izvēlas diskdzini vai USB atslēgu. Tas nozīmē, ka tā sāks operētājsistēmas instalēšanu. -

Izpildiet ekrānā redzamos norādījumus. Instalēšanas procesa darbības dažādās operētājsistēmās atšķiras. Vienkārši izpildiet ekrānā redzamos norādījumus, lai pabeigtu instalēšanu.
2. metode Instalējiet operētājsistēmu Mac
-

Restartējiet Mac. Nospiediet un turiet barošanas pogu Mac datorā, līdz tas izslēdzas. Pēc tam vēlreiz nospiediet to, lai sāktu.- Ja jūsu Mac jau ir izslēgts, vienkārši nospiediet barošanas pogu, lai to sāktu.
- Lai veiktu šo procesu operētājsistēmā Mac, jums būs nepieciešama piekļuve internetam.
-

Vienlaicīgi nospiediet pasūtījums, Iespēja un R. Jums būs jānospiež šie taustiņi, pirms tiek dzirdama jūsu Mac startēšanas skaņa. -

Kad parādās zemeslodes ikona, atlaidiet taustiņus. Šī ir rotējošā globusa ikona ar vārdiem "Start Recovery Feature". Var paiet zināms laiks, līdz tas parādās, bet, kad redzat to ekrānā, atlaidiet tastatūras taustiņus.- Lai varētu turpināt, iespējams, būs jāizvēlas bezvadu tīkls un jāievada tīkla parole.
-

Gaidiet operētājsistēmas lejupielādi. Šis process var ilgt dažas minūtes vai stundas atkarībā no jūsu interneta savienojuma un lejupielādētās operētājsistēmas.- Jūsu Mac lejupielādēs operētājsistēmu, kas pēc noklusējuma ir instalēta cietajā diskā. Piemēram, ja tas tika piegādāts kopā ar OS X Yosemite, kad to iegādājāties, instalētā operētājsistēma būs Yosemite.
-

Atlasiet instalācijas vietu. Operētājsistēmas lapā Mac datorā noklikšķiniet uz cietā diska ikonas, kas izskatās kā pelēks lodziņš lapas vidū. -

Noklikšķiniet uz instalēt. Šī opcija atrodas lapas apakšējā labajā stūrī. -

Pagaidiet operētājsistēmas instalēšanu. Atkal process var ilgt no dažām minūtēm līdz dažām stundām atkarībā no jūsu Mac un operētājsistēmas. Instalēšanas beigās jūsu Mac tiks restartēts ar jauno operētājsistēmu.

- Varat arī instalēt Windows 10 operētājsistēmā Mac, izmantojot Boot Camp.