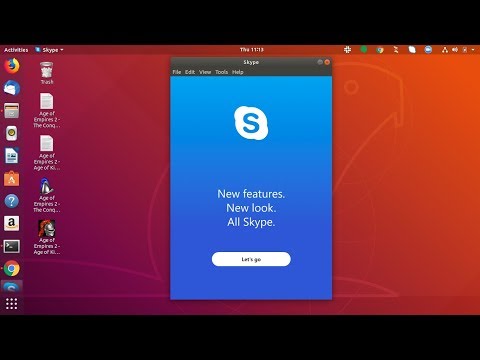
Saturs
Šajā rakstā: Instalējiet SkypeLancer SkypeTroubleshootingReferences
Skype vietne piedāvā lejupielādēt Ubuntu instalācijas failus, taču jaunajām Ubuntu versijām vai 64 bitu datoriem nekas nav pieejams. Ja vēlaties instalēt Skype versiju, kas atbilst jūsu datoram, kurā darbojas operētājsistēma Ubuntu, jums būs jāveic nedaudz manipulāciju no termināļa. Procedūra ir salīdzinoši vienkārša, un jums to vajadzēs dažas minūtes.
posmi
1. daļa Instalējiet Skype
-

Atveriet termināli. Ubuntu iesaka Skype instalēt no Canonical pakešu krātuvēm (Ubuntu izstrādātāja), nevis izmantot Skype vietnes pakotnes. Ar to jūs noteikti iegūsit versiju, kas piemērota jūsu sistēmai. Terminālis var būt iespaidīgs, taču jums būs jāievada tikai dažas dažādas komandas.- Jūs varat ātri piekļūt terminālim, nospiežot Ctrl+alt+T vai noklikšķinot pieteikumi → piederumi → termināls.
-

Nosakiet, vai izmantojat 32 bitu vai 64 bitu Ubuntu. Jums būs jāzina šī informācija pirms turpināšanas, ja vēlaties instalēt atbilstošo programmu.- Rakstīt sudo uname --m un nospiediet ieraksts. Ievadiet administratora paroli.
- Ja tiek parādīts terminālis i686, tas nozīmē, ka jums ir 32 bitu versija.
- Ja tiek parādīts terminālis x86_64, tas nozīmē, ka jums ir 64 bitu versija.
-

Iespējojiet MultiArch, ja jums ir Ubuntu 64 bitu versija. Tas ļaus labāku savietojamību ar programmām, kas ir apkopotas citiem datoriem.- Rakstīt sudo dpkg --add-arhitektūra i386 un nospiediet ieraksts. Ievadiet administratora paroli, lai lejupielādētu paketi.
-

Pievienojiet Canonical Partner Package Deposit. Tas dos jums iespēju instalēt jebkuru no šajā krātuvē mitinātajām programmām, ieskaitot jaunākās Skype versijas.- Rakstiet vai kopējiet un ielīmējiet sudo add-apt-repository "deb http://archive.canonical.com/ $ (lsb_release -sc) partner" un nospiediet ieraksts.
-

Instalējiet Skype. Tagad, kad jums ir atbilstošās atkarības un esat pievienojis Canonical Partner Repository, varat lejupielādēt un instalēt Skype programmatūru.- Rakstīt sudo apt-get update un sudo apt-get instalēt skype un nospiediet ieraksts instalēt Skype. Instalācija ilgs dažas minūtes.
- Jūs varat arī instalēt Skype, izmantojot programmatūras pārvaldnieku, jo esat pievienojis Canonical repozitoriju. Atveriet programmatūras pārvaldnieku, meklējiet “Skype” un pēc tam noklikšķiniet uz pogas Instalēt, lai to lejupielādētu un instalētu.
2. daļa Startējiet Skype
-

Atveriet Skype. Iespējams, ka Skype ir instalēta, jo uz darbvirsmas vai uzdevumjoslas netiks parādīta neviena ikona. To var iegūt daudzos veidos.- Noklikšķiniet uz izvēlnes un meklējiet "Skype". Tiklīdz atvērsit Skype, palaišanas joslā parādīsies tās ikona. Ar peles labo pogu noklikšķiniet uz tā un noklikšķiniet Piespraudiet palaidējam lai Skype ikona paliktu palaidējā pēc programmas aizvēršanas.
- Noklikšķiniet uz pieteikumi → internets → Skype. Varat arī izmantot iespēju uz darbvirsmas izveidot saīsni uz Skype.
-

Pagaidiet, kamēr Skype sāks darboties. Pirmoreiz palaižot Skype, iespējams, būs nepieciešama minūte vai divas, lai sāktu. Šajā laikā jūs jutīsit, ka nekas nenotiek. Esiet pacietīgs, pēc neilga laika programma jāuzsāk. Nākotnē, atsākot to no jauna, Skype vajadzētu sākt nekavējoties. -

Pierakstieties, izmantojot savu Skype ID vai Microsoft kontu. Varat arī izveidot bezmaksas kontu, ja jums tāda nav. Noklikšķiniet šeit, lai uzzinātu, kā izveidot kontu Skype. -

Pārbaudiet savu mikrofonu. Pirmoreiz palaižot Skype, jūs redzēsit kontaktu ar nosaukumu “Echo / Sound Test Service”. Atlasiet to un noklikšķiniet uz pogas "Zvanīt". Tas ļaus jums pārbaudīt mikrofonu un skaļruņus, lai pārliecinātos, vai varat nosūtīt un saņemt skaņu.- Ja mikrofons vai skaļruņi nedarbojas, skatiet zemāk esošo problēmu novēršanas sadaļu.
-

Pārbaudiet savu tīmekļa kameru. Ja esat pievienojis tīmekļa kameru, varat to pārbaudīt, lai pārbaudītu tās darbību. Noklikšķiniet uz izvēlnes darbarīki tad tālāk iespējas. Noklikšķiniet uz Video iestatījumi sadaļā “Vispārīgi”. Jūsu tīmekļa kameras uzņemtajam attēlam vajadzētu parādīties ekrānā.- Ja attēls neparādījās, skatiet zemāk esošo problēmu novēršanas sadaļu.
-

Sāciet lietot Skype. Kad esat pārliecināts, ka aparatūra darbojas pareizi, varat sākt lietot Skype, lai sazinātos, izmantojot tūlītējus telefona zvanus un video konferences. Noklikšķiniet šeit, lai uzzinātu, kā instalēt un izmantot Skype.
3. daļa Traucējummeklēšana
-

Mikrofons nedarbojas. Lielākajai daļai jaunāko Ubuntu versiju visus mikrofona iestatījumus varat pārvaldīt no rīkjoslas pogas “Skaļruņi”. Pārliecinieties, vai mikrofons ir pareizi pievienots, ieslēgts un līmeņi ir pareizi iestatīti.- Skype dažreiz pārkonfigurēs jūsu audio aparatūras sistēmas iestatījumus, un mikrofons vairs nedarbosies. Noklikšķinot uz, jūs varat neļaut Skype pārņemt kontroli pār savu audio materiālu darbarīki → iespējas → Audio iestatījumi un noņemot izvēles rūtiņu “Atļaut Skype automātiski pielāgot mana audio materiāla iestatījumus”.
-

Tīmekļa kamera nedarbojas. Lielākajai daļai kameru, kuras nedarbojas, draivera "v4lcompat" instalēšana atrisinās problēmu. Ja tas nedarbojas, jums būs jāmeklē konkrēti norādījumi savai tīmekļa kamerai. Skype operētājsistēmā Linux nedarbojas ar visiem kameru modeļiem.- Esiet piesardzīgs, ka nedarbojas neviena cita programma, kas izmanto kameru. Kameras video vienlaikus var izmantot tikai viena programma.
- Atveriet termināli, rakstiet sudo bash apt-get install libv4l-0: i386 un nospiediet ieraksts.
- Ar peles labo pogu noklikšķiniet uz pieteikumi pēc tam noklikšķiniet uz īpašības. Noklikšķiniet uz Mainiet izvēlni tad tālāk internets. Ar peles labo pogu noklikšķiniet uz Skype un noklikšķiniet uz īpašības.
- Aizstāt komandu ar lv PULSE_LATENCY_MSEC = 30 LD_PRELOAD = / usr / lib / i386-linux-gnu / libv4l / v4l1compat.so skype.
- Pārbaudiet šo Ubuntu atbalsta lapu, ja iepriekš sniegtie norādījumi nedarbojas. Lapā ir saraksts ar tīmekļa kamerām, kurām vajadzētu darboties "bez problēmām", kamerām, kurām darbam nepieciešama īpaša apstrāde, un kamerām, kuras pirms darba sākšanas vispār nedarbojas vai kam nepieciešama īpaša uzmanība.
-

Skype videoklipam ir zema izšķirtspēja. Skype for Linux oficiāli neatbalsta 640x480 video, kā rezultātā attēls var būt neskaidrs. Jūs varat izmantot nelielu triku, lai piespiestu 640x480 izšķirtspēju, taču nav garantēts, ka tas darbojas.- Pārliecinieties, vai Skype darbojas pareizi, pēc tam aizveriet programmu pirms turpināt.
- Atveriet mapi apģērbs/.Skype/SKYPENAME/.
- atvērts config.xml e redaktorā.
- Starp tagiem pievienojiet šādas rindas :
480 640
- Saglabājiet failu un aizveriet to. Tagad Skype vajadzētu parādīt 640x480 izšķirtspējas videoklipu. Var paiet dažas minūtes, līdz šī izšķirtspēja tiks "šampūnēta".