
Saturs
- posmi
- 1. metode Ievietojiet hipersaiti uz jaunu failu
- 2. metode Ievietojiet hipersaiti uz failu vai Web lapu
- 3. metode Ievietojiet dokumentā hipersaiti
- 4. metode Izveidojiet hipere saiti uz rie adresi
Lai nepārslogotu darbgrāmatu vai saistītu saturu ar šūnu, Microsoft Excel var ievietot hiperesaiti uz failu, mapi, Web lapu vai jaunu dokumentu. Tas ir iespējams Excel vai Windows versijās.
posmi
1. metode Ievietojiet hipersaiti uz jaunu failu
- Atveriet Excel dokumentu. Veiciet dubultklikšķi uz Excel dokumenta, kurā vēlaties ievietot hipersaiti.
- Varat arī atvērt tukšu dokumentu, divreiz noklikšķinot uz Excel ikonas un pēc tam atlasot Jauna darba grāmata.
-
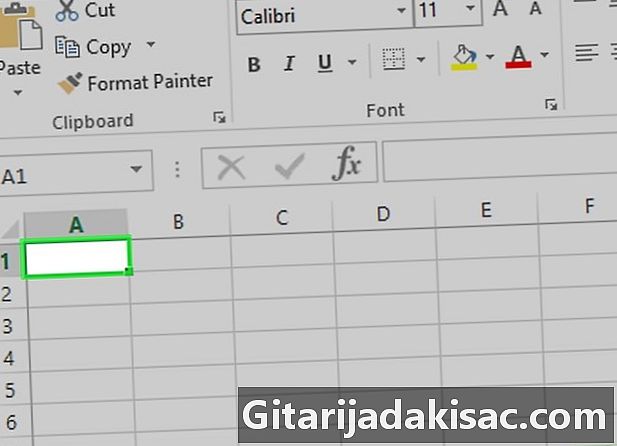
Atlasiet šūnu. Noklikšķiniet uz šūnas, kurā vēlaties ievietot hiperas saiti. -
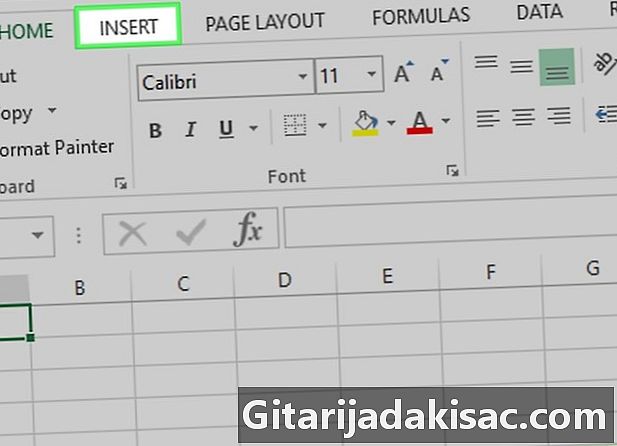
Noklikšķiniet uz ielikšana. cilne ielikšana ir zaļā lentē Excel loga augšpusē. Noklikšķiniet uz tā, lai zem zaļās lentes atvērtu rīkjoslu.- Ja izmantojat Mac, uzmanieties, lai nesajauktu cilni ielikšana Excel ar iespēju ielikšana no datora izvēlnes joslas.
-
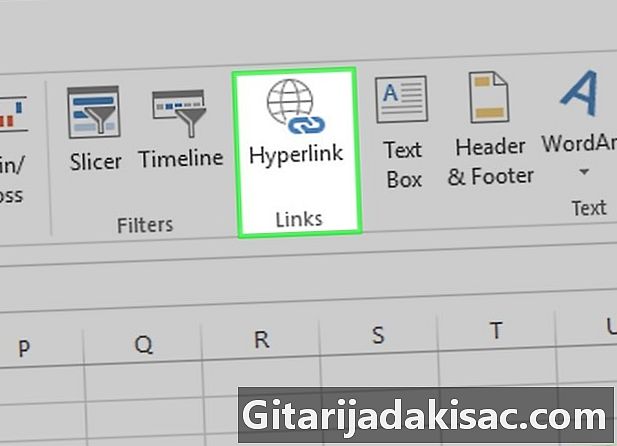
Sélectionnnez Hipersaite. Šī opcija atrodas rīkjoslas labajā pusē sadaļā savienojumi. Noklikšķiniet uz tā, lai atvērtu jaunu logu. -
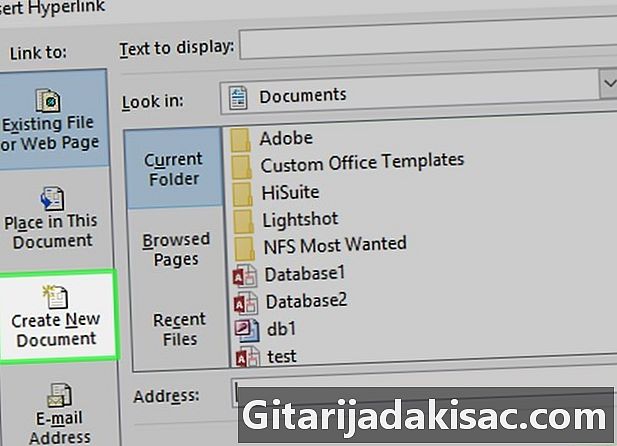
Noklikšķiniet uz Izveidojiet dokumentu. cilne Izveidojiet dokumentu atrodas koniskā loga kreisajā pusē. -

Ievadiet hipera saiti. Laukā e parādīt, ierakstiet e, kuru vēlaties parādīt atlasītajā šūnā.- Ja jūs neko neievietojat šajā laukā, parādītais e būs jūsu jaunā dokumenta nosaukums.
-
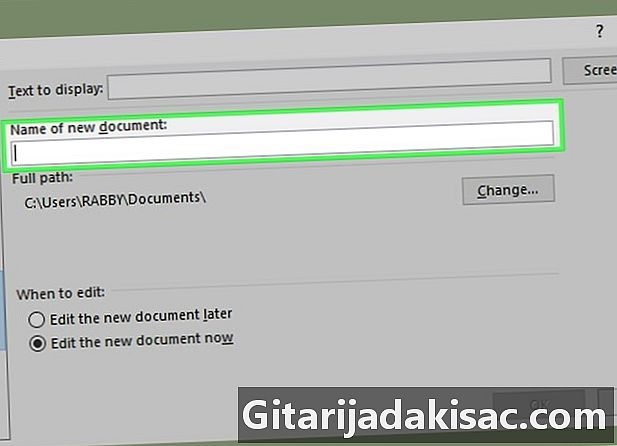
Nosauciet jauno dokumentu. Laukā Jaunā dokumenta nosaukums, ierakstiet vārdu, kuru vēlaties piešķirt savam jaunajam Excel failam. -
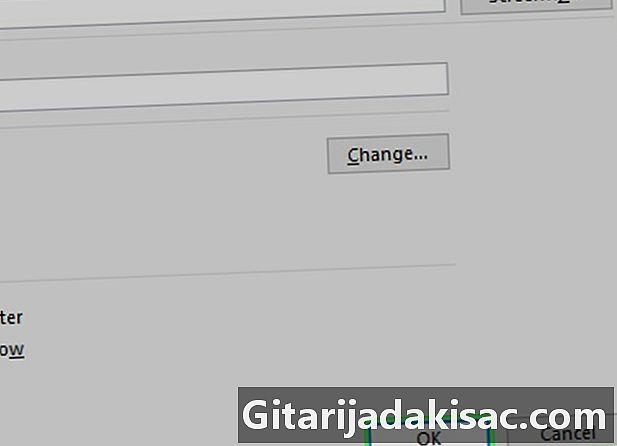
Noklikšķiniet uz labi. Šī poga atrodas loga apakšā un ļauj jums izveidot un pēc tam atvērt jaunu darbgrāmatu ar saiti šūnā, kuru atlasījāt iepriekšējā darbgrāmatā.- Lai izveidotu darbgrāmatu un saiti, neatverot darbgrāmatu, varat arī atzīmēt rūtiņu Rediģējiet jauno dokumentu vēlāk pirms noklikšķināšanas uz labi.
2. metode Ievietojiet hipersaiti uz failu vai Web lapu
-

Atveriet Excel dokumentu. Veiciet dubultklikšķi uz Excel dokumenta, kurā vēlaties ievietot hipersaiti.- Ja vēlaties atvērt jaunu dokumentu, veiciet dubultklikšķi uz programmas Excel ikonas un noklikšķiniet uz Jauna darba grāmata.
-
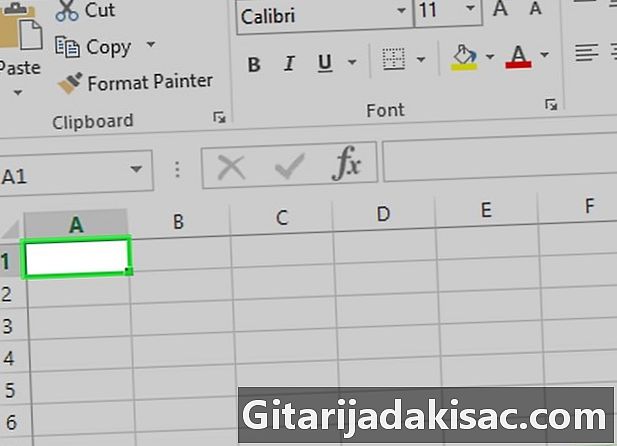
Atlasiet šūnu. Noklikšķiniet uz šūnas, kurā vēlaties ievietot hiperas saiti. -

Atveriet cilni ielikšana. cilne ielikšana ir zaļā lentē Excel loga augšpusē. Noklikšķiniet uz tā, lai zem zaļās lentes atvērtu rīkjoslu.- Mac lietotājiem uzmanieties, lai nesajauktu cilni ielikšana Excel ar iespēju ielikšana no jūsu Mac izvēlnes joslas.
-

Noklikšķiniet uz Hipersaite. Šī opcija atrodas rīkjoslas sadaļā savienojumi. Noklikšķiniet uz tā, lai atvērtu vienotu logu. -

atlasīt Esošs fails vai Web lapa. Šī opcija atradīsies tikko atvērtā loga kreisās puses rūtī. -
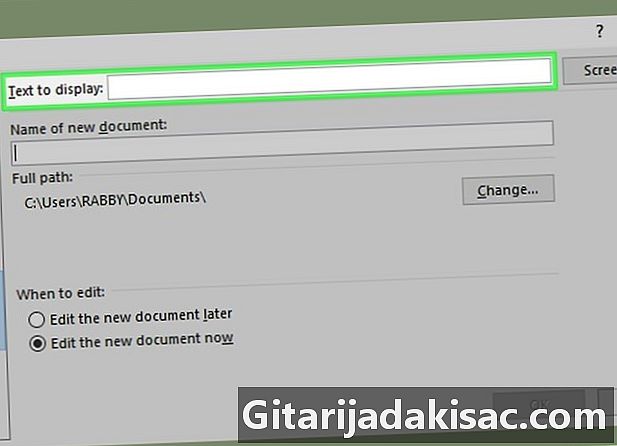
Ievadiet hipera saites e. Laukā e parādīt, ierakstiet e, kuru vēlaties parādīt šūnā.- Ja neierakstāt nevienu e, saite e būs tās mapes ceļš, kurā atrodas saistītais fails.
-
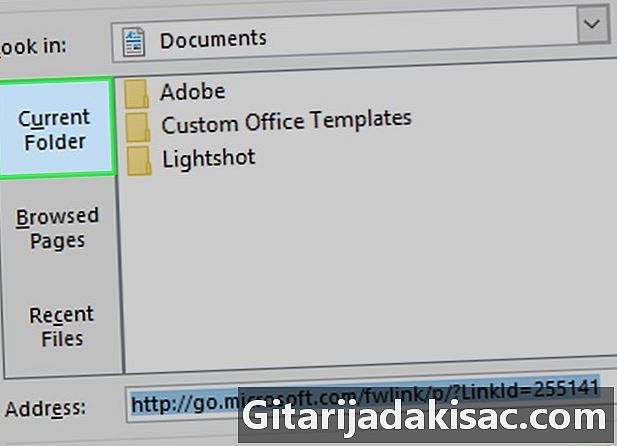
Izvēlieties galamērķi. Noklikšķiniet uz vienas no cilnēm, kas parādās logā.- Aktīvā mape : mapēs atrodiet failu, kuru vēlaties saistīt dokumenti vai birojs.
- Pārlūkotās lapas : meklējiet failu Web lapās, kuras nesen pārlūkojāt.
- Jaunākie faili : Meklēšana nesen atvērtos Excel failos.
-
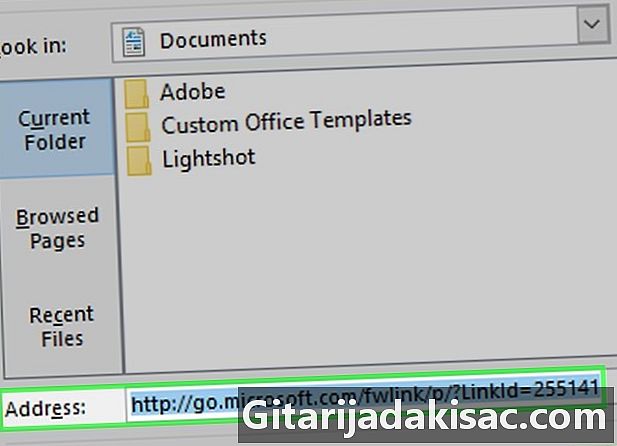
Atlasiet failu vai Web lapu. Noklikšķiniet uz faila, mapes vai tīmekļa adreses, kuru vēlaties saistīt. Laukā parādīsies ceļš uz mapi adrese loga apakšā.- Jums ir arī iespēja nokopēt adresi no tīmekļa e laukā. adrese.
-

Noklikšķiniet uz labi. Šī opcija ir lapas apakšā. Noklikšķiniet uz tā, lai norādītajā šūnā izveidotu saiti hipere.- Ja pārvietojat saistīto vienumu uz šūnu, hipersaite vairs nedarbosies.
3. metode Ievietojiet dokumentā hipersaiti
-
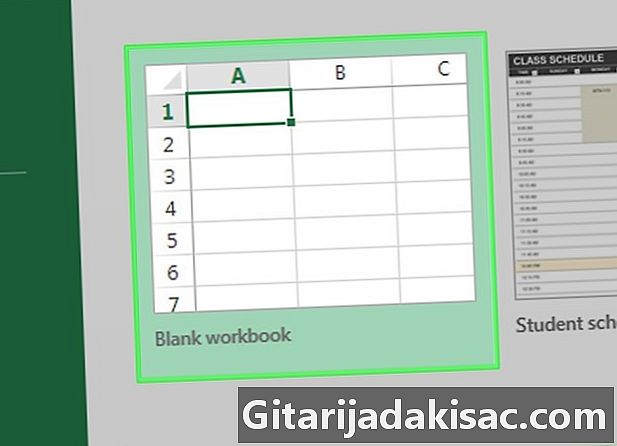
Atveriet Excel dokumentu. Veiciet dubultklikšķi uz dokumenta, kurā vēlaties ievietot hipersaiti.- Varat arī atvērt jaunu dokumentu, divreiz noklikšķinot uz Excel lietojumprogrammas ikonas un atlasot Jauns dokuments.
-

Atlasiet šūnu. Noklikšķiniet uz šūnas, kurā vēlaties ievietot savu hipersaiti. -

Atveriet cilni ielikšana. cilne ielikšana ir zaļā lentē Excel loga augšpusē. Noklikšķiniet uz tā, lai zem zaļās lentes atvērtu rīkjoslu.- Mac lietotājiem šī ir cilne ielikšana Excel dokuments, nevis opcija ielikšana izvēlņu joslā.
-
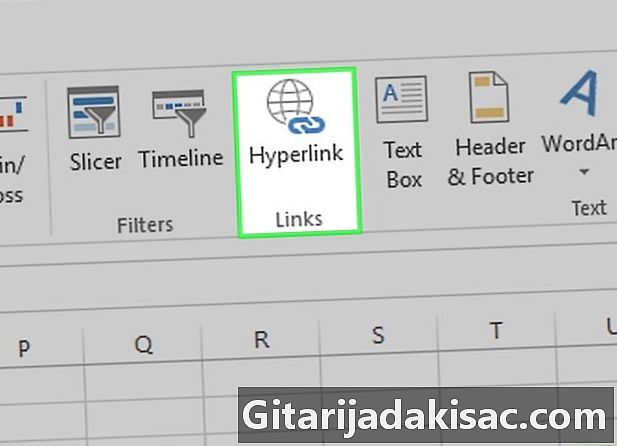
Noklikšķiniet uz Hipersaite. Šī opcija ir sadaļā savienojumi rīkjoslas labajā pusē. Noklikšķiniet uz tā, lai atvērtu vienotu logu. -
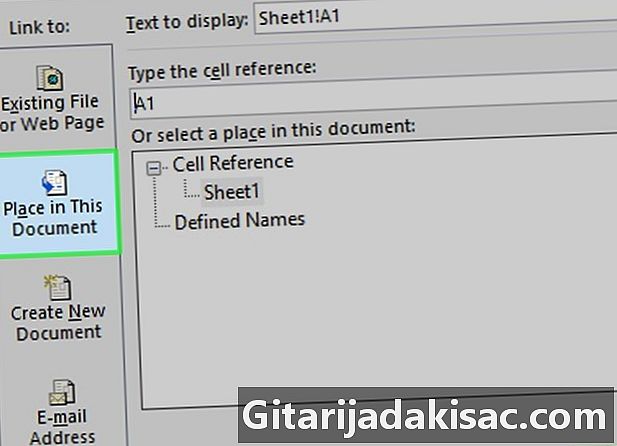
atlasīt Atrašanās vieta šajā dokumentā. Šī opcija atrodas loga kreisajā sānjoslā. -
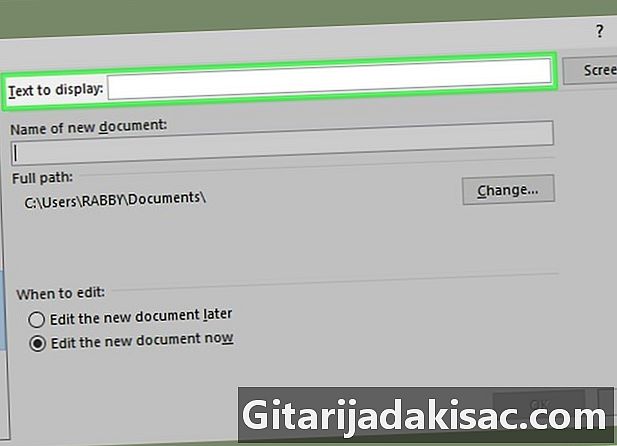
Ievadiet hipera saites e. Laukā ierakstiet e, kuru vēlaties parādīt e parādīt.- Ja jūs šajā laukā neko nepievienojat, saite e būs saistītās šūnas nosaukums.
-
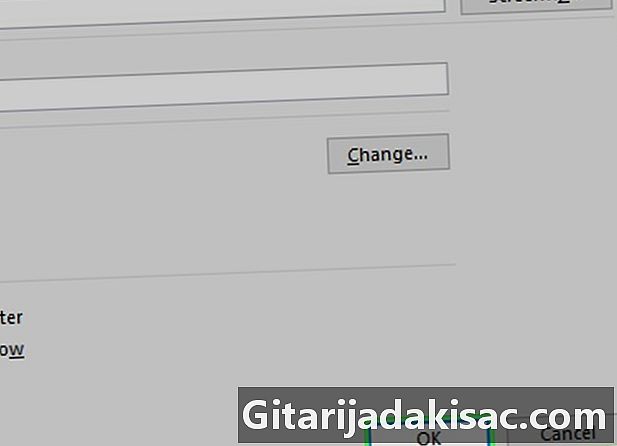
Noklikšķiniet uz labi. Jūsu saite tiks izveidota atlasītajā šūnā. Noklikšķinot uz hipera saites, Excel automātiski izcels saistīto šūnu.
4. metode Izveidojiet hipere saiti uz rie adresi
-

Veiciet dubultklikšķi uz Excel dokumenta. Atveriet Excel dokumentu, kurā vēlaties ievietot hiperes saiti, veicot dubultklikšķi uz tā.- Ja vēlaties hipersaiti ievietot tukšā dokumentā, veiciet dubultklikšķi uz Excel lietojumprogrammas ikonas un atlasiet Jauns dokuments.
-

Noklikšķiniet uz šūnas. Savā Excel darbgrāmatā noklikšķiniet uz šūnas, kurā vēlaties ievietot hipersaiti. -

atlasīt ielikšana. Šī cilne atrodas zaļā lentē Excel loga augšpusē. Noklikšķiniet uz tā, lai zem zaļās lentes atvērtu rīkjoslu.- Ja izmantojat Mac, ņemiet vērā, ka šī ir cilne ielikšana Excel darbgrāmatā, nevis izvēlnē ielikšana datora izvēlnes joslā.
-
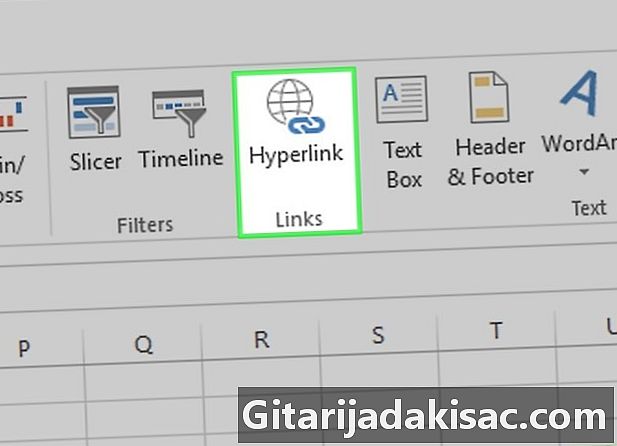
Noklikšķiniet uz Hipersaite. Šī opcija ir sadaļā savienojumi rīkjoslu un atveriet vienotu logu. -
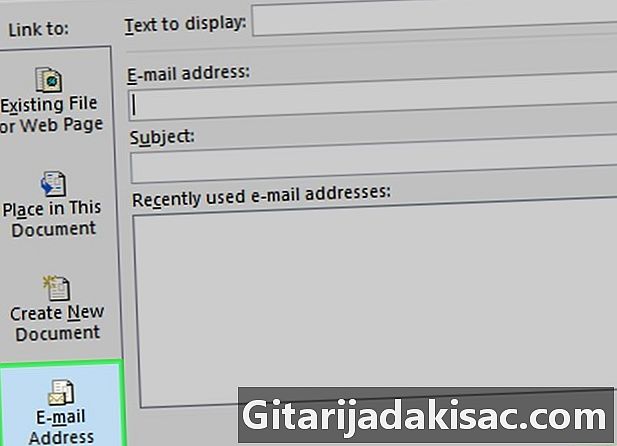
izvēlēties Rija adrese. iespēja Rija adrese ir tikko atvērtā loga kreisajā pusē. -
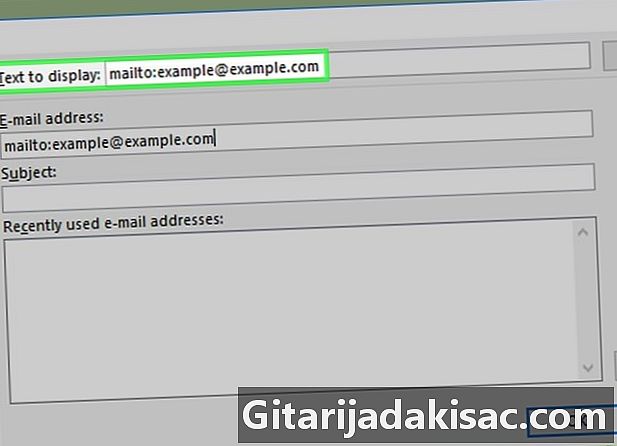
Ievadiet hipera saites e. Laukā e parādīt, ierakstiet e, kuru vēlaties parādīt, izvēlētajā šūnā.- Ja nemainīsit saites e, tā būs adrese, kas tiks parādīta šūnā.
-
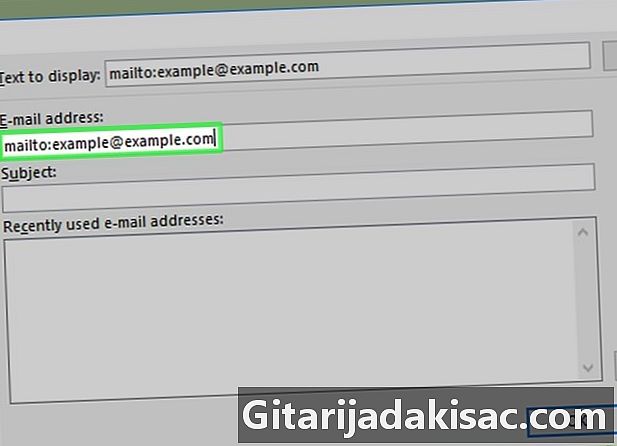
Ievadiet adresi. Laukā Rija adrese, ierakstiet adresi, kuru vēlaties saistīt ar hiperes saiti.- Laukā ir iespējams arī pievienot iepriekš noteiktu objektu objekts. Tas ļaus saistītajiem atvērt jaunu ar norādīto objektu.
-
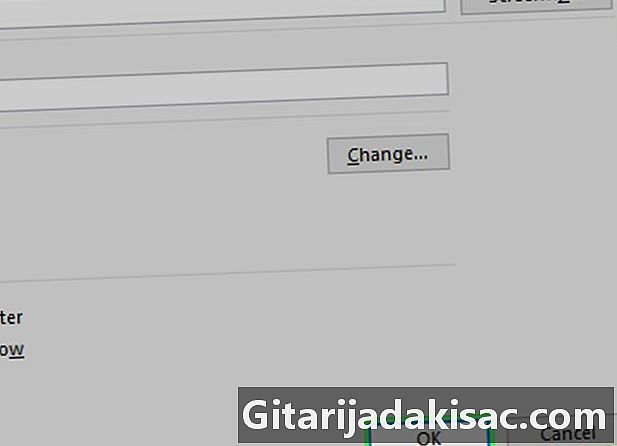
Noklikšķiniet uz labi. Poga labi atrodas loga apakšā.

- Varat arī izmantot funkciju LINK_HYPERE, lai darbgrāmatā ievietotu hiperteksta saites. tips = LIEN_HYPERE (emplacement_lien, friendly_name) šūnā, zinot, ka arguments "link_location" atbilst ceļam uz failu, mapi vai Web lapu, un "conc_name" atbilst e, kas parādīts hipere saitē.
- Pārvietojot hipersaiti failu uz Excel darbgrāmatu, jums būs jārediģē saite, lai iekļautu jauno faila atrašanās vietu.