
Saturs
- posmi
- 1. metode Manuāli pievienojiet maku gropei
- 2. metode Automātiski pievienojiet maku Windows Media Player
- 3. metode Maka manuāla pievienošana Windows Media Player
Windows ļauj pievienot vai rediģēt audio albuma mākslas darbus Groove vai Windows Media Player. Ņemiet vērā, ka dažiem Windows 10 datoriem nav instalēts Windows Media Player.
posmi
1. metode Manuāli pievienojiet maku gropei
- Atrodiet un lejupielādējiet albuma vāku. Atveriet savu iecienīto pārlūku un atrodiet albuma nosaukumu, pirms kura ir "albuma vāks" (piemēram, "sadalīt albuma vāku"). Atlasiet attēlu, kuru vēlaties lejupielādēt, ar peles labo pogu noklikšķiniet uz tā un noklikšķiniet uz ieraksts parādītajā nolaižamajā izvēlnē.
- Dažos pārlūkos vai meklētājprogrammās jums būs jāizvēlas cilne tēlainība lapas augšdaļā, lai redzētu attēlu sarakstu, kas atbilst albuma vākam.
- Jūsu pārlūkprogramma var lūgt jums izvēlēties lejupielādes mapi datorā. Ja tas tā ir, vienkārši noklikšķiniet uz birojs pa kreisi no parādītā loga.
-
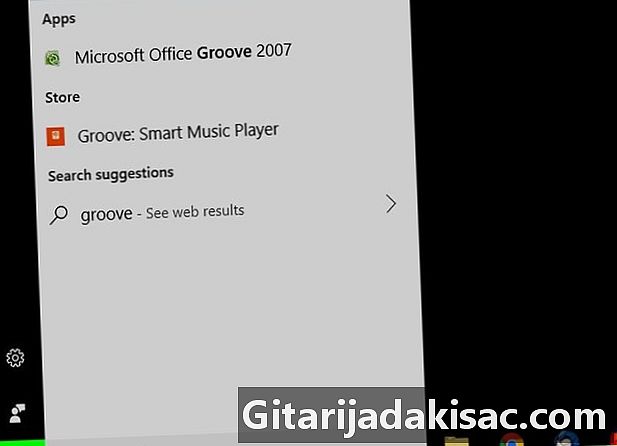
Atveriet izvēlni sākums
. Ekrāna apakšējā kreisajā stūrī noklikšķiniet uz Windows logotipa. -
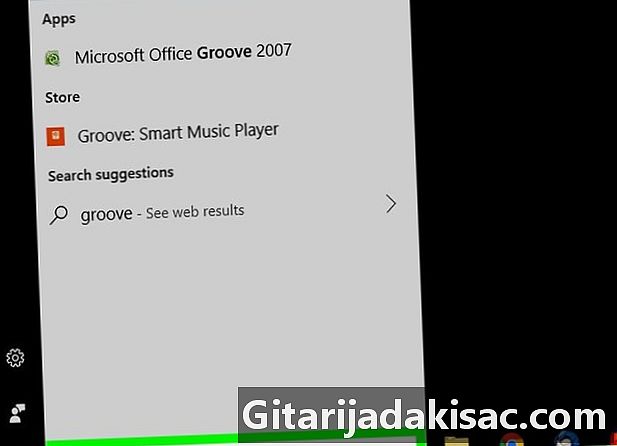
tips rieva. Sistēma Windows meklēs jūsu datorā lietotni Groove Music. -
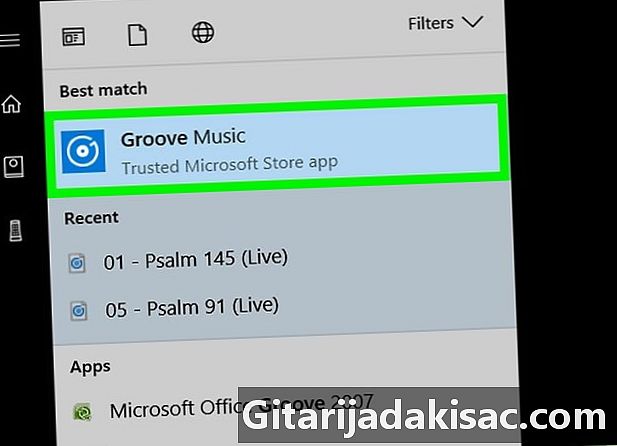
Noklikšķiniet uz Groove mūzika. Šī ir kompaktdiska ikona loga augšpusē sākums. Noklikšķiniet uz tā, lai atvērtu programmu Groove Music. -
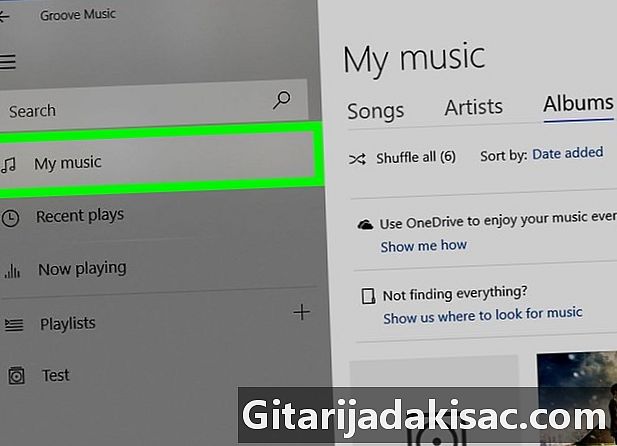
atlasīt Mana mūzika. Šī cilne atrodas Groove loga augšējā kreisajā stūrī. Noklikšķiniet uz tā, lai atvērtu Groove dziesmu sarakstu.- Ja jūs neredzat šo opciju, vispirms noklikšķiniet uz ikonas ☰ loga augšējā kreisajā stūrī.
-
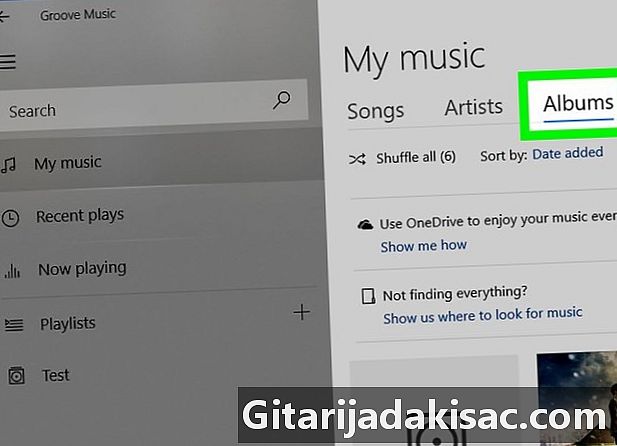
Noklikšķiniet uz cilnes albumi. Šī opcija atrodas Groove loga augšpusē. -
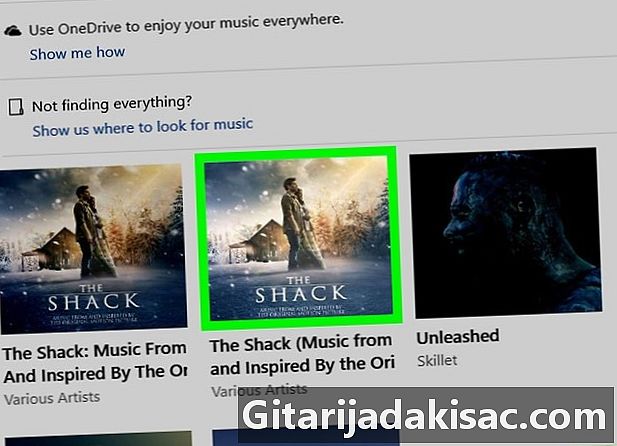
Atlasiet albumu. Noklikšķiniet uz albuma, kuru vēlaties rediģēt.- Jūs nevarat rediģēt atsevišķu dziesmu albuma mākslas albumu.
-
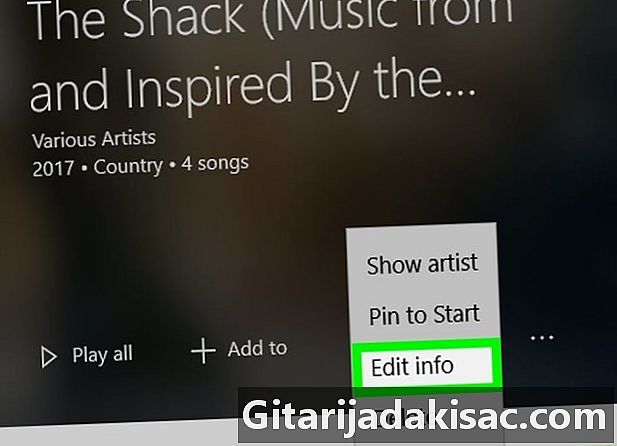
Noklikšķiniet uz Rediģēt informāciju. Šī ir cilne albuma lapas augšpusē. Noklikšķiniet uz tā, lai atvērtu atlasītā albuma rediģēšanas logu.- Dziesmām, kurām nav sarakstā neviena albuma, vai ja albums ir norādīts kā “Nezināms albums”, jūs neredzēsit pogu “Rediģēt informāciju”. Tā vietā jums vispirms ar peles labo pogu noklikšķiniet uz dziesmas un atlasiet Rediģēt informāciju pirms ievadāt jaunu albuma nosaukumu un noklikšķiniet uz ieraksts.
-
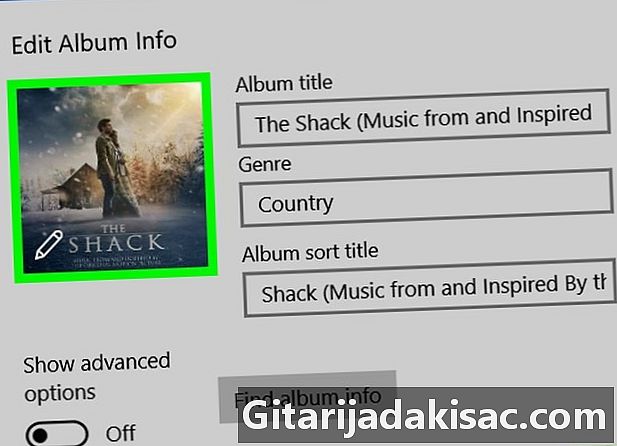
Noklikšķiniet uz albuma noformējuma. Šis ir kvadrātveida attēls loga "Rediģēt informāciju" augšējā kreisajā stūrī. Tas atver failu pārlūku.- Ja albumam nav pievienots albuma vāks, kvadrātveida vāks būs tukšs, un apakšējā kreisajā stūrī būs zīmuļa ikona.
-
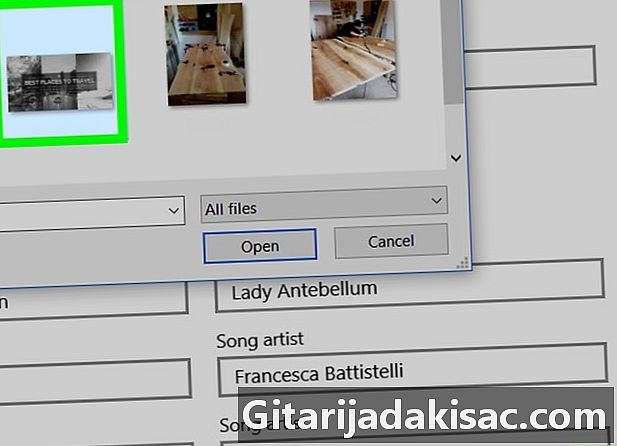
Atlasiet attēlu. Noklikšķiniet uz fotoattēla, kuru lejupielādējāt iepriekš, vai noklikšķiniet uz esoša datora attēla.- Ja failu pārlūks tiek atvērts mapē, kas nav tā, kurā atrodas jūsu mākslas darbs, vispirms noklikšķiniet uz mapes, kuru vēlaties atvērt loga kreisajā sānjoslā.
-
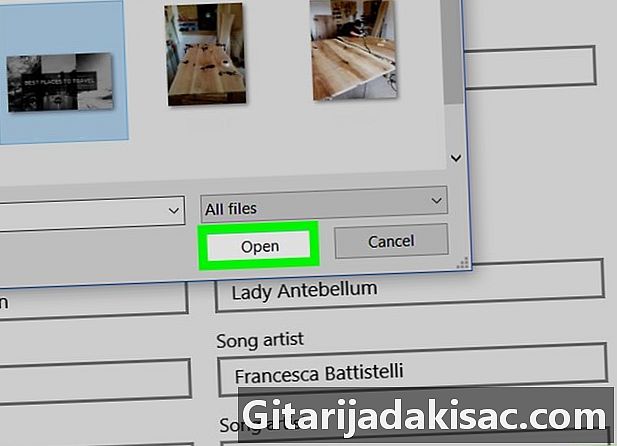
Noklikšķiniet uz atvērts. Šī poga atrodas loga apakšējā labajā stūrī un ļauj pievienot fotoattēlu albumam. -
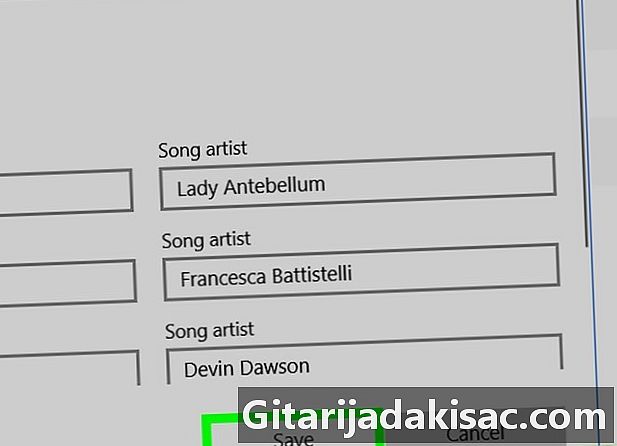
atlasīt ieraksts. Šī poga atrodas loga "Rediģēt informāciju" apakšā. Lasot albumu, tagad tiks parādīts jaunais vāks.
2. metode Automātiski pievienojiet maku Windows Media Player
-
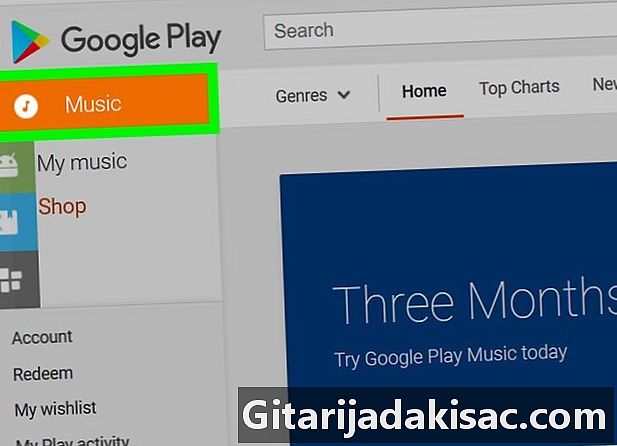
Pārliecinieties, ka esat iegādājies mūziku. Window Media Player reti atbalsta tādu dziesmu automātisku atjaunināšanu, kuras nav iegādātas.- Ja neesat iegādājies mūziku albumā, kuru vēlaties rediģēt, vāciņš būs jāpievieno manuāli.
-

Izveidojiet savienojumu ar internetu. Lai Windows Media Player automātiski meklētu albuma noformējumu, Windows ir jābūt savienotam ar internetu. Kamēr jūs varat apskatīt Web lapu, Windows Media Player vajadzētu būt iespējai izveidot savienojumu ar tiešsaistes datu bāzi. -

Atveriet izvēlni sākums
. Ekrāna apakšējā kreisajā stūrī noklikšķiniet uz Windows logotipa. -
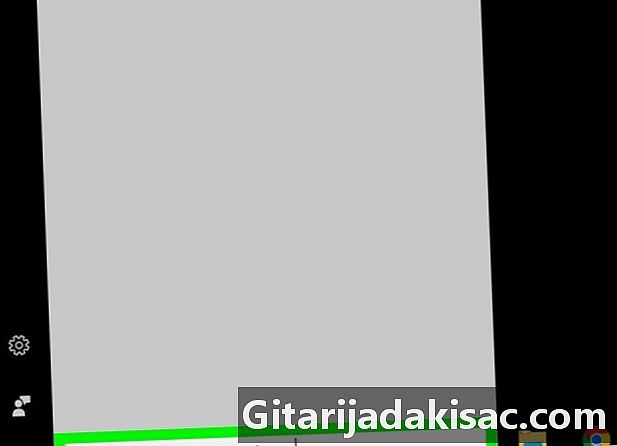
tips Windows multivides atskaņotājs. Ja peles kursors netiek parādīts e laukā loga apakšā sākumsjums vispirms būs jānoklikšķina uz tā. -
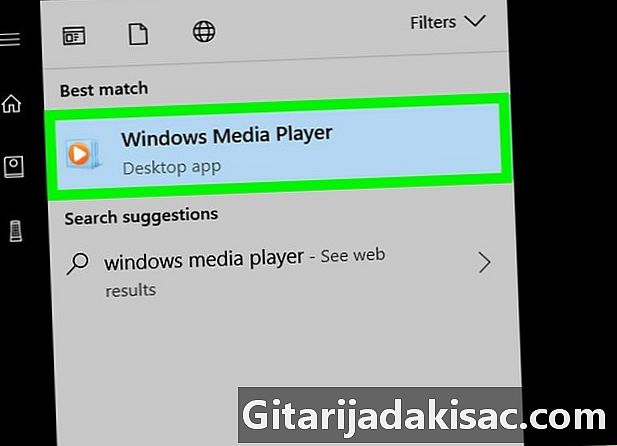
Noklikšķiniet uz Windows Media Player. Šī ir zilā kaste ar baltu un oranžu lasīšanas pogu loga augšpusē sākums. Tiks atvērts Windows Media Player. -
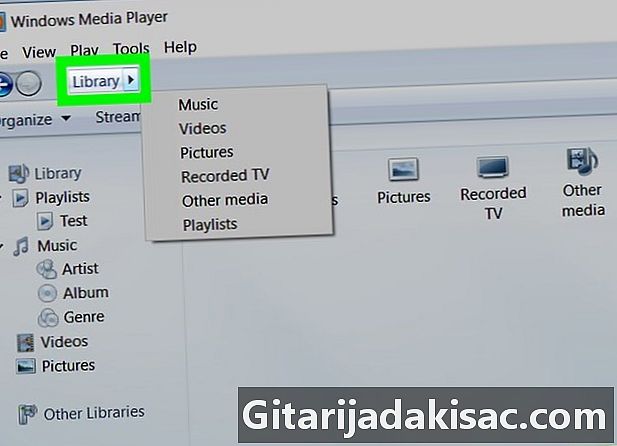
atlasīt bibliotēka. Šī cilne atrodas loga augšējā kreisajā stūrī. -

Atveriet cilni mūzika. Tas atrodas Windows Media Player loga kreisajā pusē. -
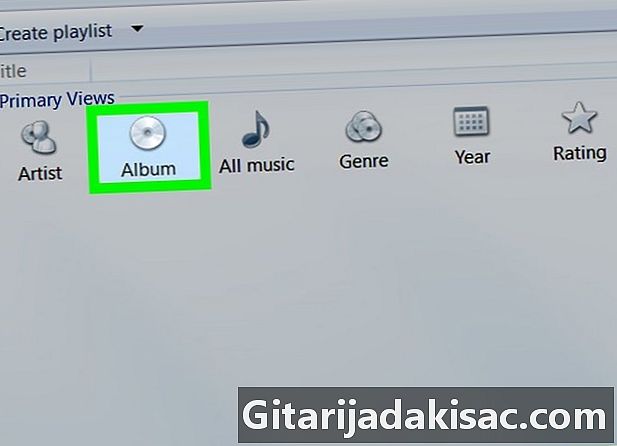
Meklējiet albumu, kuru vēlaties atjaunināt. Ritiniet bibliotēku, līdz atrodat albumu, kuru vēlaties rediģēt.- Albumiem bez somām būs mūzikas nots formas attēls uz pelēka fona.
-
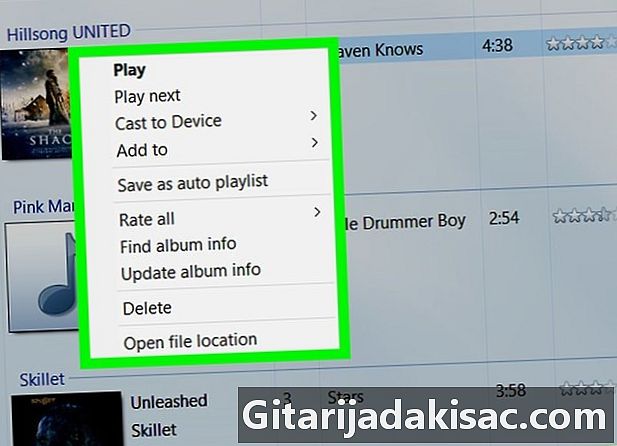
Ar peles labo pogu noklikšķiniet uz albuma vāka. Albuma vāks atrodas dziesmu saraksta kreisajā pusē. Ar peles labo pogu noklikšķiniet uz tā, lai atvērtu nolaižamo izvēlni.- Ja pelei nav labā peles pogas, noklikšķiniet uz tās labās malas vai noklikšķiniet uz tās ar diviem pirkstiem.
- Ja jūsu dators peles vietā izmanto skārienpaliktni, izmantojiet divus pirkstus, lai nospiestu skārienpaliktni, vai nospiediet pogu pa labi no skārienpaliktņa.
-
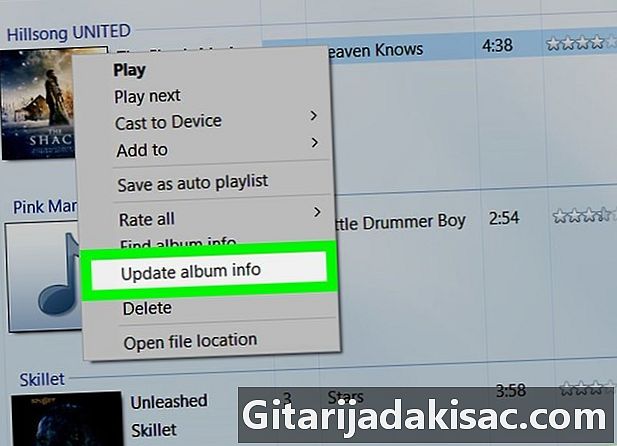
Noklikšķiniet uz Atjauniniet albuma informāciju. Šī opcija atrodas nolaižamās izvēlnes vidū. Noklikšķiniet uz tā, lai meklētu albuma vāku internetā. Ja ir pieejams vāks, tas tiks parādīts.- Ja netiek parādīts neviens albuma noformējums, tas būs jāpievieno manuāli.
- Albuma noformējuma parādīšana var aizņemt dažas minūtes, un jums, iespējams, būs jārestartē Windows Media Player.
3. metode Maka manuāla pievienošana Windows Media Player
-
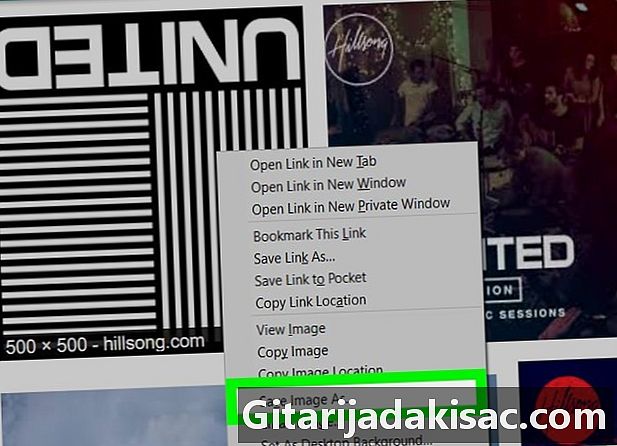
Atrodiet un lejupielādējiet albuma noformējumu. Atveriet savu iecienīto tīmekļa pārlūku un atrodiet albuma nosaukumu, pirms kura ir "albuma vāks" (piemēram, "sadalīt albuma vāku"). Atlasiet attēlu, kuru vēlaties lejupielādēt, ar peles labo pogu noklikšķiniet uz tā un noklikšķiniet uz ieraksts parādītajā nolaižamajā izvēlnē.- Dažos pārlūkos vai meklētājprogrammās jums būs jāizvēlas cilne tēlainība loga augšdaļā, lai redzētu attēlu sarakstu, kas atbilst albuma vākam.
- Jums, iespējams, būs jāizvēlas mērķa mape datorā. Ja tā ir, noklikšķiniet uz mapes birojs pa kreisi no loga.
-
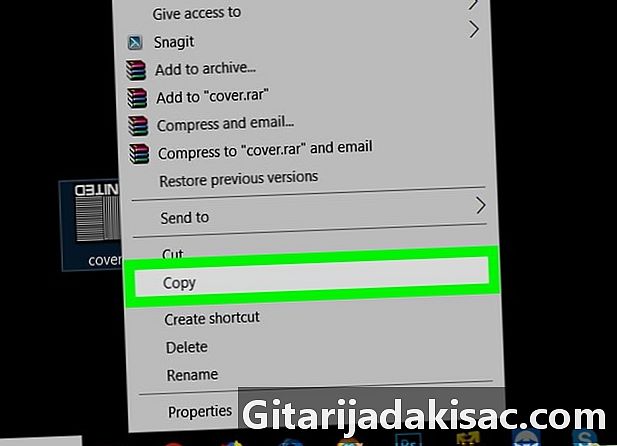
Nokopējiet lejupielādētā albuma apvalku. Atveriet mapi, kurā atrodas seifs (piemēram, mapi Lejupielādes), atlasiet attēlu, noklikšķinot uz tā un nospiediet Ctrl+C to nokopēt.- Varat arī ar peles labo pogu noklikšķināt uz attēla un atlasīt kopija.
-

Atveriet izvēlni sākums
. Ekrāna apakšējā kreisajā stūrī noklikšķiniet uz Windows logotipa. -
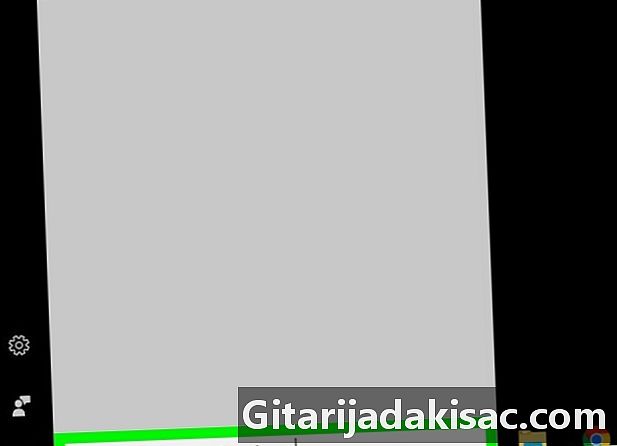
tips Windows multivides atskaņotājs. Ja peles kursors netiek parādīts e laukā sākuma loga apakšā, jums vispirms būs jānoklikšķina uz tā. -
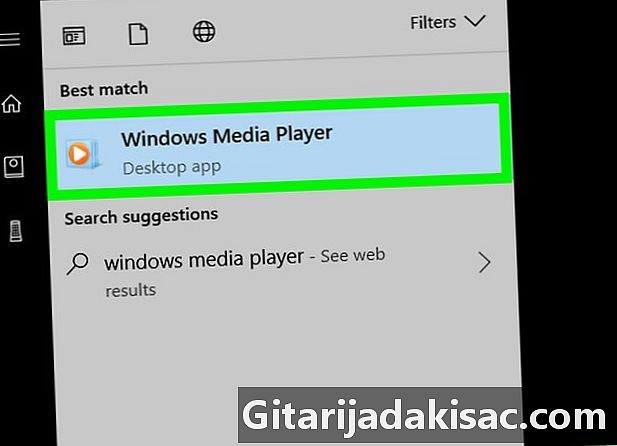
atlasīt Windows Media Player. Šī ir zilā kaste, kurā ir balta un oranža atskaņošanas poga izvēlnes augšpusē sākums. Noklikšķiniet uz tā, lai atvērtu Windows Media Player. -
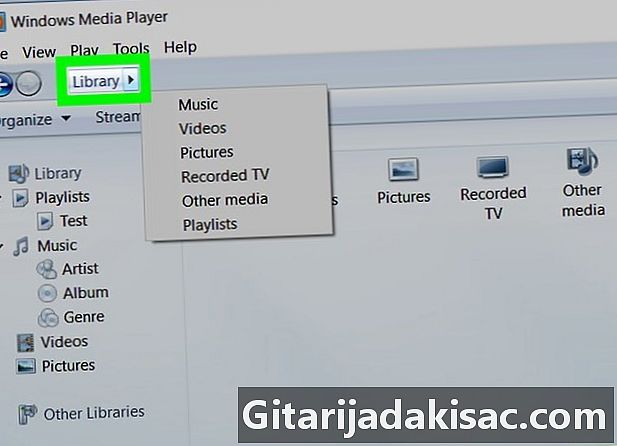
Noklikšķiniet uz bibliotēka. Šī cilne atrodas loga augšējā kreisajā stūrī. -

Atlasiet cilni mūzika. Tas atrodas Windows Media Player loga kreisajā sānjoslā. -
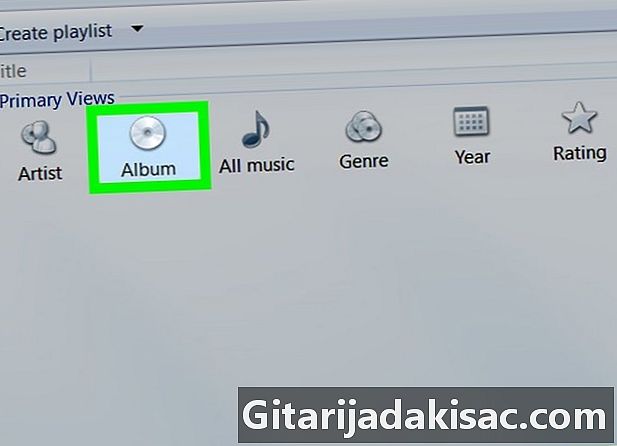
Meklējiet albumu, kuru vēlaties atjaunināt. Ritiniet bibliotēku, līdz atrodat albumu, kuru vēlaties rediģēt.- Albumiem, kuriem nav vāka zīmējuma, mūzikas piezīmes attēls tiks parādīts uz pelēka fona.
-
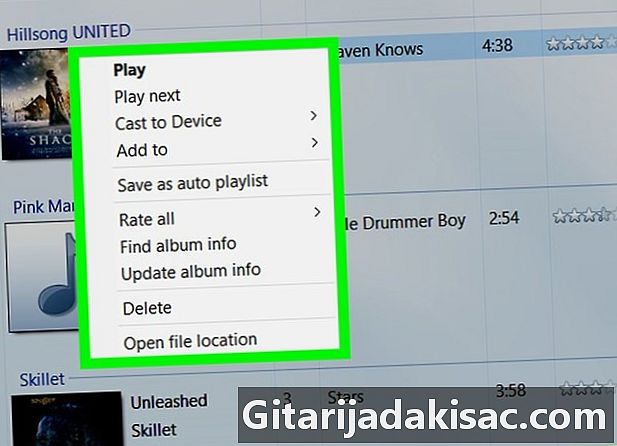
Ar peles labo pogu noklikšķiniet uz albuma vāka. Parādīsies nolaižamā izvēlne. -
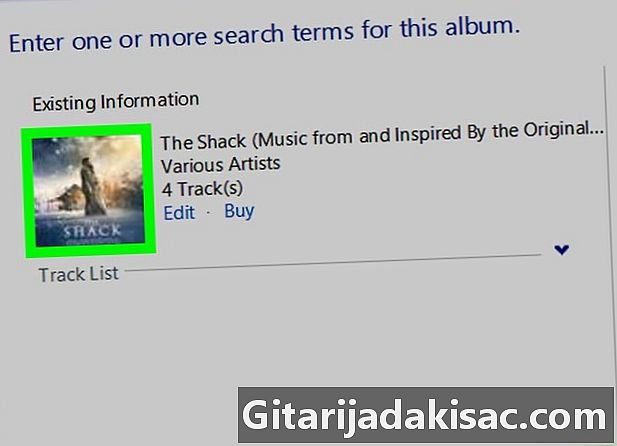
Noklikšķiniet uz Ielīmējiet albuma noformējumu. Šī opcija atrodas nolaižamās izvēlnes vidū un ļauj jums apskatīt vāku uz albuma vāka.- Albuma vāka atjaunināšana var aizņemt dažas sekundes.
- Ja neredzat Ielīmējiet albuma noformējumu, mēģiniet lejupielādēt un nokopēt mazāku vāka versiju.
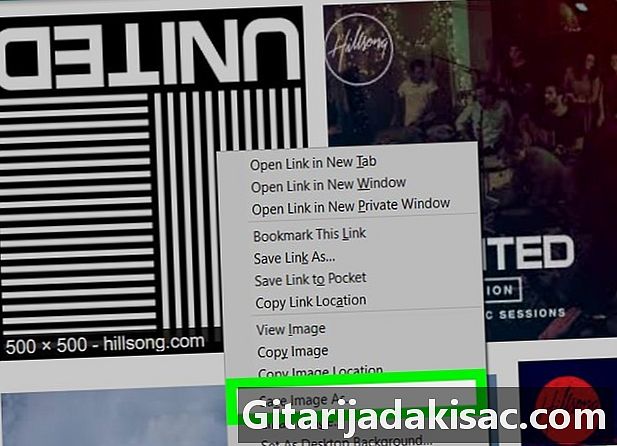
- Šīs darbības darbojas arī ar Windows Media Player Windows 7 versiju, ja jums tāda ir.
- Microsoft vairs neatbalsta Windows Media Player, un mēģinājums automātiski atjaunināt jūsu albuma noformējumu nedarbosies.