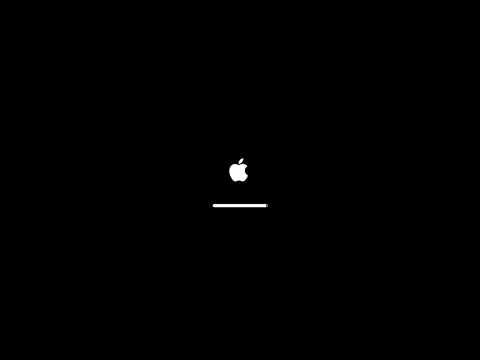
Saturs
- posmi
- 1. metode Uzņemiet visu ekrānu
- 2. metode Uzņemiet ekrāna daļu
- 3. metode Izmantojot apskate
- 4. metode Komandu uzvednes izmantošana
Ekrānuzņēmumi ir ļoti noderīgi, ja vēlaties, lai kāds, sēžot aiz datora, parādītu to, kas ir parādījies jūsu ekrānā. Tādējādi, ja jūsu datorā tiek parādīts trauksmes signāls, forumā varat lūgt atbalstu, sniegt atbalstu fotoattēliem, palīdzību. Operētājsistēmā Mac OS X ir vairāki veidi, kā padarīt pilnīgu vai daļēju ekrānuzņēmumu. Tas ir tas, ko mēs redzēsim šajā rakstā.
posmi
1. metode Uzņemiet visu ekrānu
-

Nospiediet.pasūtījums+maiņa+3. Ja esat ieslēdzis skaņu, dzirdēsit kameras šaušanas signālu. Šīs manipulācijas uztver visu ekrānu. -

Atrodiet ekrānuzņēmuma failu. Ekrānuzņēmums tika saglabāts darbvirsmā PNG formātā. Faila nosaukums norāda uztveršanas datumu un laiku. -

Nospiediet.pasūtījums+kontrole+maiņa+3. Šī komanda kopē ekrānuzņēmumu starpliktuvē. Darbvirsmā nav izveidots fails: tveršanu var ielīmēt tieši visur, kur vēlaties.- Ekrānuzņēmuma kolāžai atveriet failu vienā no savām programmām un izveidojiet pasūtījums+V.
2. metode Uzņemiet ekrāna daļu
-

Nospiediet.pasūtījums+maiņa+4. Kursors pārvēršas par mērķi. -

Noklikšķiniet un velciet peli. Tādā veidā jūs izvēlaties jomu, kas jūs interesē. -

Atrodiet ekrānuzņēmuma failu. Ekrānuzņēmums tika saglabāts darbvirsmā PNG formātā. Faila nosaukums norāda uztveršanas datumu un laiku.- Ja starpliktuvē vēlaties uzņemt tikai uzņemtu attēlu, nospiediet pasūtījums+kontrole+maiņa+4.
-

Uzņemiet konkrēta loga ekrānuzņēmumu. Lai uzņemtu logu, neaizņemot visu ekrānu, nospiediet pasūtījums+maiņa+4 un uz atstarpes taustiņa. Kursors vispirms pārvēršas mērķī, pēc tam kamerā. Pēc tam noklikšķiniet uz loga, kuru vēlaties tvert.- Tāpat kā iepriekš, uztveršanas fails parādās uz darbvirsmas.
3. metode Izmantojot apskate
-

Atvērts lietotājs apskate. Ja nevēlaties izmantot taustiņu kombinācijas vai ja vēlaties ekrānuzņēmumu formātā, kas nav PNG, jums jāizmanto rīks apskate.- lietderība apskate atrodas apakšmapē Utilities no lietas pieteikumi.
-

Noklikšķiniet uz fails un izvēlēties Uzņemiet ekrānuzņēmumu. Ja izvēlaties opciju No atlases ..., kursors pārvērtīsies par mērķi un jūs varat uz ekrāna uzzīmēt taisnstūri, kas atbilst tam, kas jūs interesē. Ja izvēlaties opciju No loga ..., kursors pārvērtīsies par kameru un vienkārši noklikšķiniet logā. Ja izvēlaties opciju No visa ekrāna ...tas tiks uztverts visā ekrānā. -

Pārbaudiet ekrānuzņēmumu. Uzņemšana izdarīta, tā ir redzamaapskate. Pēc tam jūs varat pārbaudīt, kurš ir tieši tas, ko vēlaties. -

Ierakstiet ekrānuzņēmumu. Noklikšķiniet uz izvēlnes fails un izvēlies Eksportēt ... Pēc tam nolaižamajā izvēlnē var izvēlēties tveršanas faila formātu, ieskaitot JPG, PDF vai TIFF formātu.
4. metode Komandu uzvednes izmantošana
-

Atveriet komandu uzvedni (termināli). Viņa atrodas apakšmapē Utilities no lietas pieteikumi .- Izmantojot komandas, ir iespējams izdarīt vairāk, piemēram, ieslēgt taimeri vai izslēgt slēdža skaņu. Varat arī izveidot dažus sarežģītus ekrānuzņēmumus, piemēram, pieteikšanās logus ar komandu SSH (attālināta uztveršana).
-

Uzņemiet standarta ekrānuzņēmumu. Lai to izdarītu, ierakstiet screencapture filename.jpg, pēc tam apstipriniet ar taustiņu ieraksts. Ekrānuzņēmums tiks saglabāts galvenajā direktorijā. Dzīves laikā tomēr ir iespējams to uzglabāt citā mapē ar noteikumu, ka norādāt absolūto ceļu.- Formatus var mainīt, ierakstot ekrānuzņēmums -tng filename.png. Jūs varat nomainīt png līdz pdf, gif vai nesaskaņa.
-

Ja vēlaties, uzņemšanu var saglabāt starpliktuvē. Ja jums vienkārši jādara uzņemšanas attēla fails, ierakstiet ekrānuzņēmums -c, pēc tam apstipriniet ar taustiņu ieraksts. -

Paziņojiet ekrāna tveršanas taimeri. Klasiskā tveršana notiek acumirklī. Tomēr, tā kā jūs nevēlaties ielūguma logu, jums ir jāuzsāk taimeris, lai jums būtu laiks aizvērt logu un atvērt, kas jūs interesē, ja tas tā ir.- tips ekrānuzņēmums -T 10 filename.jpg, pēc tam apstipriniet ar taustiņu ieraksts. Pēc tam jums būs 10 sekundes, lai iestatītu ekrānu uztveršanai. Protams, jūs varat ievietot vietā 10 vēlamais ilgums.