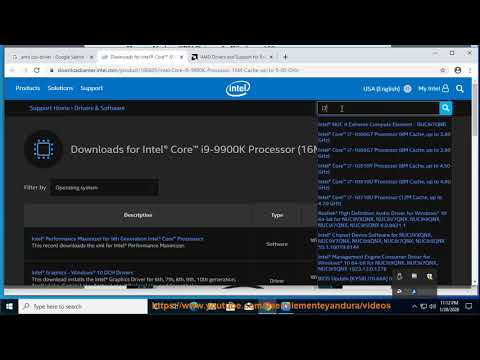
Saturs
Šajā rakstā: Procesora izvēleApstrādātāja instalēšanaAtsauksmes
Lai uzlabotu sava Windows galda datora veiktspēju, varat instalēt jaunu procesoru, lai tam piešķirtu otro dzīvi. Procesors (vai CPU) daļēji ir atbildīgs par datora uzdevumu izpildes ātrumu.
posmi
1. daļa Procesora izvēle
- Ziniet, kā darbojas procesors un mātesplate. Jūsu datora mātesplatē būtībā ir liela shēma, kas veido pamatu visiem pārējiem komponentiem, ieskaitot procesoru. Tā kā procesora izmēri un savienotāji dažādos modeļos atšķiras, jums jāpārliecinās, ka izvēlētais būs saderīgs ar jūsu pašreizējo mātesplati.
Padome: mātesplati varat arī aizstāt ar modeli, kas ir savietojams ar jūsu izvēlēto procesoru.
-

Ziniet, kādas ir jūsu datora robežas. Ja galddatoros, kuru pamatā ir Windows, jūs varat jaunināt praktiski visus procesorus un mātesplates, klēpjdatora procesoru bieži nav iespējams jaunināt. Pat ja klēpjdators ļauj nomainīt procesoru, tas ir process, kas ir tik grūts, ka jūs savam mašīnai varat nodarīt vairāk ļauna nekā laba.
Meklējiet sava datora mātesplates modeli. Ja komandu uzvedni ir iespējams atrast pamatinformācijā mātesplatē, bezmaksas rīks ar nosaukumu Speccy ļaus jums atrast būtisku informāciju, piemēram, ligzda pārstrādātāja. -
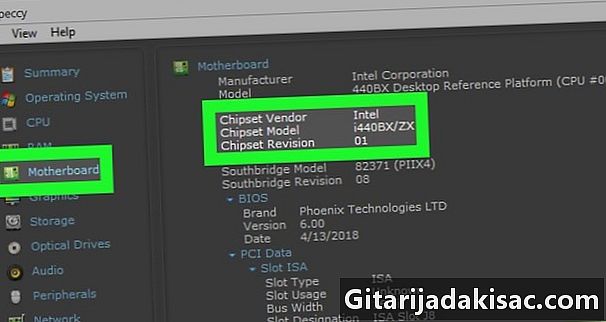
Nosakiet ligzda no jūsu mātesplates. Ja jūs izmantojat Speccy, lai atrastu informāciju savā mātesplatē, noklikšķiniet uz cilnes CPU (procesors), pēc tam meklējiet lentête paka lai noteiktu ligzda.- Jūs varat noklikšķināt uz cilnes Pamatplates (mātesplatē) pēc tam pārskatiet gausi chipset uzzināt procesora mikroshēmu pat tad, ja pakalpojums to parasti jums noteiks, lai pārbaudītu tā saderību.
- Ja jūs nolemjat neizmantot Speccy, meklētājprogrammā varat ievadīt mātesplates nosaukumu un modeļa numuru, kam seko vārdi "ligzda" un "mikroshēmojums", un pārskatīt rezultātus.
- Pretējā gadījumā gandrīz vienmēr ir iespējams atrast veidu ligzda norādīts mātesplatē blakus procesora atrašanās vietai.
-
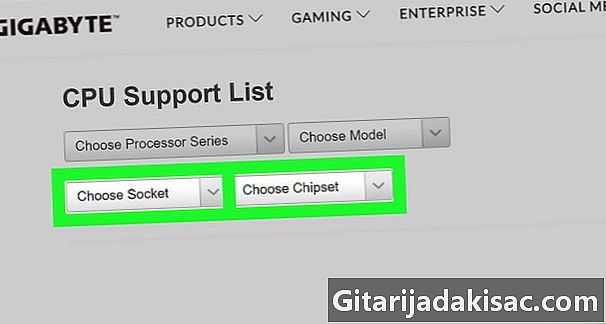
Meklējiet procesorus, kas ir saderīgi ar jūsu mātesplati. Jums būs jāizvēlas procesors atkarībā no ligzdas lieluma un mātesplates mikroshēmas.- Atveriet šo lapu savā tīmekļa pārlūkprogrammā.
- Noklikšķiniet uz nolaižamās izvēlnes Izvēlieties kontaktligzdu pēc tam atlasiet savas mātesplates ligzdas numuru.
- Velciet uz leju izvēlni Izvēlieties mikroshēmojumu pēc tam noklikšķiniet uz mikroshēmojuma numuru (parasti šeit redzēsit tikai vienu numuru).
- Noklikšķiniet uz meklēšanas ikonas

pa labi no mikroshēmojuma numura un pēc tam koniskajā logā pārskatiet saderīgos procesorus.
-
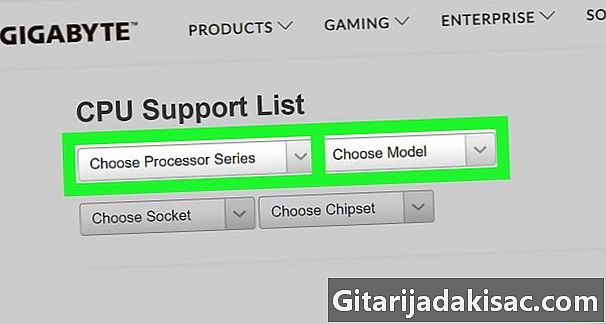
Ja nepieciešams, iegādājieties jaunu mātesplati. Ja meklētājā ir iespējams ierakstīt procesora specifikācijas, kam seko “saderīgas mātesplates”, speciālas vietnes izmantošana atvieglos jūsu darbu.- Tīmekļa pārlūkā vēlreiz atveriet šo lapu.
- Velciet uz leju izvēlni Izvēlieties procesora sēriju pēc tam noklikšķiniet uz procesora nosaukuma.
- Velciet uz leju izvēlni Izvēlieties atsauci pēc tam noklikšķiniet uz procesora modeļa.
- Noklikšķiniet uz meklēšanas ikonas

pa labi no modeļa numura un pēc tam atsauces kolonnā pārskatiet saderīgo mātesplašu sarakstu.
-
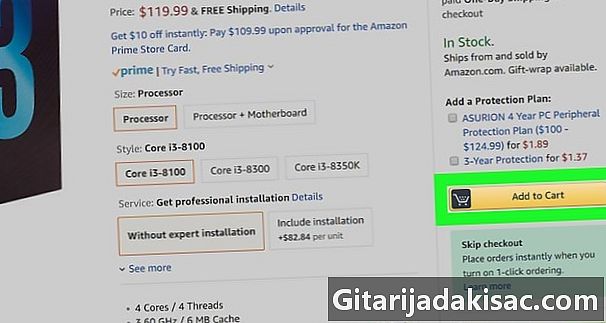
Iegādājieties procesoru. Tagad, kad jūs zināt, kuri procesori ir saderīgi ar datora mātesplati, varat izvēlēties tādu, kas vislabāk atbilst jūsu budžetam, IT vajadzībām un reģionam.- Vienmēr salīdziniet cenas, lai atrastu labāko piedāvājumu. Iespējams, ka jūs atradīsit vienu un to pašu procesoru daudz mazāk nekā veikalā.
- Ja jūs arī pērkat jaunu mātesplati, pirms pasūtīšanas apsveriet iespēju salīdzināt cenas dažādās vietnēs un veikalos.
2. daļa Instalējiet procesoru
-
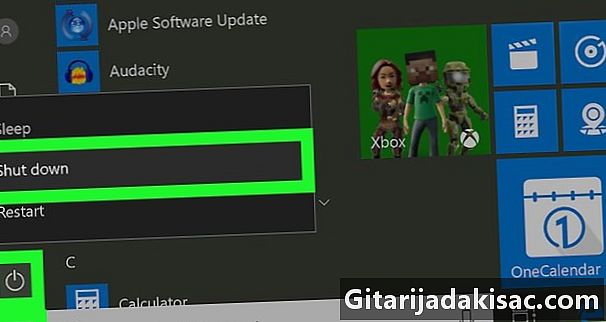
Izslēdziet un atvienojiet datoru. Pirms datora pārvietošanas vai atvēršanas pārliecinieties, vai tas ir izslēgts un atvienots no strāvas avotiem.Piezīme: vienkāršības labad atcerieties arī atvienot no datora visas ierīces (piemēram, peli, skaļruņus, USB centrmezglus utt.). Šī ir obligāta prasība, ja nomaināt mātesplati.
-

Nolieciet datoru uz sāniem. Tas ļaus piekļūt datora sānu panelim. -

Noņemiet sānu paneli. Dažos gadījumos jums būs jāatskrūvē sānu panelis, bet citos gadījumos jums tas būs tikai jāatbrīvo vai jāpabīdāms. -

Savienojiet ar zemi. Tas samazina nejaušas elektrostatiskās izlādes risku. Tā kā statiskā elektrība var pilnībā sabojāt datora jutīgos komponentus (piemēram, mātesplati), visā instalēšanas laikā jums ir jābūt iezemētam. -

Atrodiet mātesplati. Mātesplate izskatās kā shēmas plate, kurai ir piestiprināti daudzi vadi. Vairumā gadījumu jūs to atradīsit torņa apakšā.- Var būt, ka mātesplate ir piestiprināta pret korpusa sāniem.
-

Noņemiet siltuma izlietni. Siltuma izlietne ir piestiprināta pie mātesplates, un parasti uz tās ir uzstādīts liels ventilators. Lai to noņemtu, jums vajadzēs atvienot stiprinājumus, atskrūvēt vai slīdēt.- Tā kā katra aukstumizolācija ir atšķirīga (un tāpēc tās tiek instalētas atšķirīgi), jums būs jāizlasa lietošanas instrukcija, lai zinātu savam modelim raksturīgās noņemšanas darbības.
-

Pārbaudiet procesora orientāciju. Jaunais procesors būs jāinstalē tāpat kā iepriekšējais. Zinot virzienu, kurā tas tiek pagriezts, palīdzēsit to pareizi instalēt pirmo reizi.Ja nomainīsit savu mātesplati, izlaidiet šo un nākamo.
-

Noņemiet procesoru. Uzmanīgi paceliet procesoru (kas izskatās kā kvadrātveida mikroshēma), lai noņemtu to no atrašanās vietas mātesplatē. -

Instalējiet jauno mātesplati ja nepieciešams. Ja jūs maināt savu mātesplati, noņemiet veco no korpusa, pirms instalējat jauno saskaņā ar instalēšanas instrukcijām (ja nepieciešams). Pēc tam būs jālabo tikai jaunās mātesplates dažādie komponenti. -

Instalējiet jauno procesoru. Procesors jāievieto tikai vienā virzienā, kas nozīmē, ka jums nevajadzēs piespiest. Viegli ievietojiet to slotā un pārliecinieties, ka tas ir vienā līmenī.- Ja procesors ir sagāzts vai nav pareizi novietots, pagrieziet to par 90 grādiem, līdz tas ir ērti.
- Centieties nepieskarties savienotājiem procesora aizmugurē, pretējā gadījumā jūs varat sabojāt.
-

Pārinstalējiet siltuma izlietni. Ievietojiet procesorā nedaudz termiskās pastas, pēc tam ievietojiet radiatoru atpakaļ tā kontaktligzdā uz mātesplates. Pastai jāaizpilda sprauga starp procesoru un siltuma izlietni.Padome: izmantotā termiskā pasta nedrīkst būt plašāka par rīsu graudu.
-

Atkārtoti pievienojiet visus atvienotos komponentus. Atkarībā no datora orientācijas instalēšanas laikā, iespējams, esat atvienojis 1 vai 2 kabeļus. Ja tas tā ir, pirms turpināšanas neaizmirstiet tos atkal savienot ar savu mātesplati.- Tas ir īpaši svarīgi, ja jums ir instalēta jauna mātesplate.
-
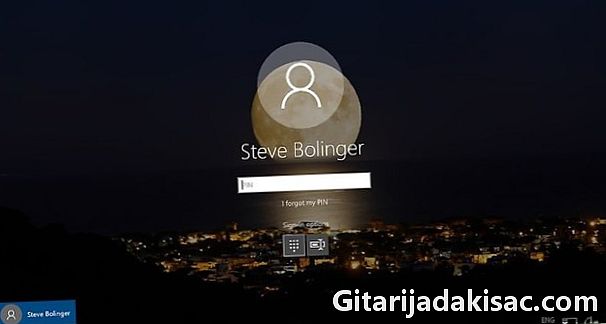
Atkārtoti izveidojiet savienojumu un restartējiet datoru. Kad dators ir atkārtoti salikts un atkal pievienots kontaktligzdai, jums tikai jāuzsāk un jāklikšķina uz parādītajām konfigurācijas izvēlnēm.- Tā kā operētājsistēmai Windows būs jālejupielādē un jāinstalē procesors jauniem draiveriem, sāknēšanas procesa beigās jums tiks piedāvāts restartēt datoru.

- Ja rodas šaubas, Intel procesora izmantošana parasti ir visuzticamākais risinājums.
- Ja jūs nolemjat iegādāties jaunu mātesplati, pēc iespējas izvairieties no lētiem modeļiem. Mātesplate darbojas kā visu jūsu datora savienojumu pamatā, un ir svarīgi, lai tā būtu piemērota jūsu vajadzībām.
- Darbinot datoru bez siltuma izlietnes un termiskās pastas, neizbēgami rodas procesora darbības traucējumi.
- Kopš 2018. gada procesoru izmaksas ir nepārtraukti palielinājušās, jo ir liels pieprasījums pēc kriptovalūtas procesoriem. Jums, iespējams, vajadzēs tērēt daudz vairāk naudas par šo komponentu nekā citiem, ja izvēlēsities izveidot pielāgotu datoru.