
Saturs
Šajā rakstā: Atsevišķas šūnas sadalīšana Šūnas saturu izklāj izklājlapā
Viena no daudzajām Microsoft Excel funkcijām ir spēja apvienot un sadalīt šūnas izklājlapā. Strādājot programmā Excel, varat izmantot šo rīku, lai sadalītu datus divās vai vairākās diagrammas vai darblapas šūnās. Lai tos varētu sadalīt vai izplatīt, šūnu saturam jābūt iepriekš apvienotam. Veiciet šajā rakstā norādītās darbības, lai sadalītu šūnas programmā Excel vai saturu sadalītu vairākās šūnās.
posmi
1. metode Sadalīt vienu šūnu
-
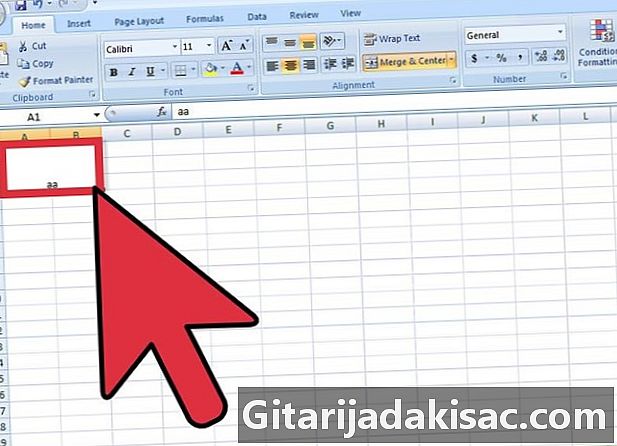
Atlasiet apvienoto šūnu. -

Atrodiet pogu Apvienot un centrs rīkjoslā Formatēšana Excel faila augšpusē.- Poga parādīs malu, lai parādītu, ka tā ir izvēlēta.
-

Noklikšķiniet uz pogas Apvienot un centrs sadalīt vai atcelt šūnas apvienošanu.- Apvienotās šūnas saturs tiks sadalīts iegūtās sadalītās šūnas augšējā kreisajā šūnā, kad noņemsit pogas atlasi Apvienot un centrs.
2. metode Šūnas saturu izklāj izklājlapā
-
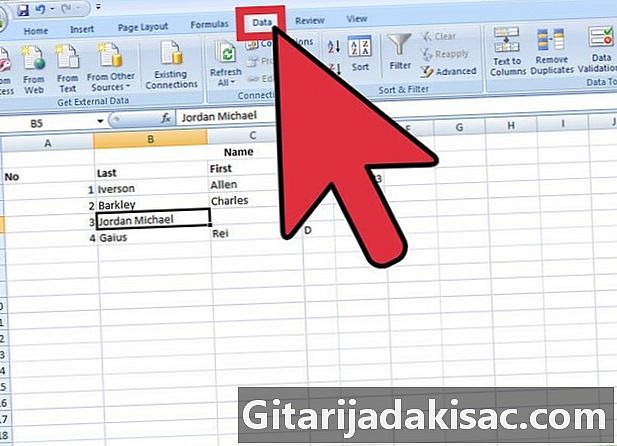
Izklājlapā atrodiet datus, kurus vēlaties atjaunot. Izvēlieties šūnas, šūnu diapazonu vai kolonnu.- Ja izvēlaties šūnu diapazonu, tas nedrīkst pārsniegt kolonnas platumu. Neskatoties uz to, šo šūnu rindu skaits var atšķirties.
- Visus datus, kas atrodas pa labi no jebkuras izvēlētās kolonnas, var pārrakstīt, ja vien šī vieta nav tukša.
-
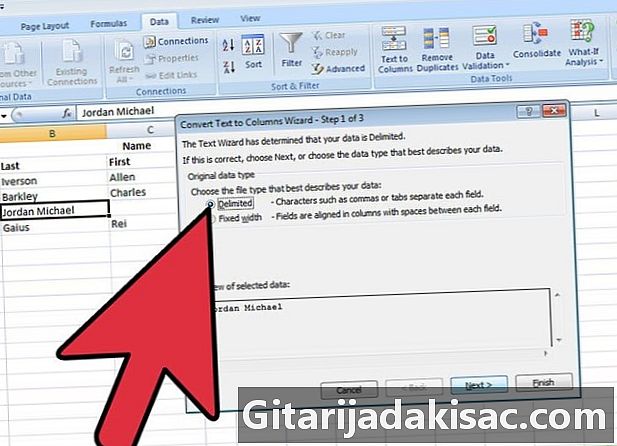
Atrodiet izvēlni dati Excel dokumenta augšpusē. Izvēlnē datinoklikšķiniet uz Konvertēt e uz kolonnu sadalīt šūnu saturu vairākās šūnās. -

Atlasiet šūnu, šūnu diapazonu vai kolonnu, kuru vēlaties konvertēt. -
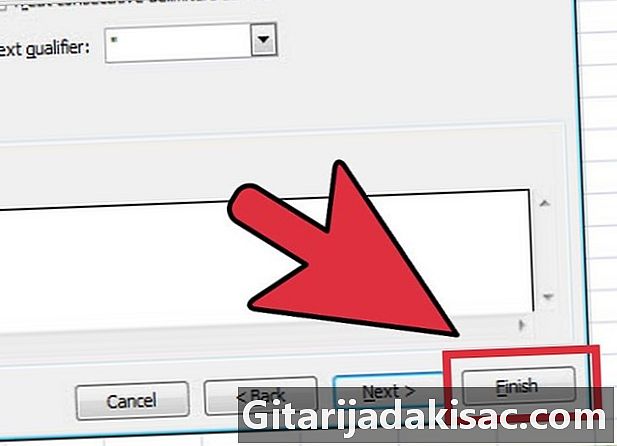
sākt Pārvēršanas vednis. Kad atveras jauns logs, izvēlieties oriģinālo datu tipu neatkarīgi no tā, vai tam ir noteikts platums vai ierobežots.- fiksēts platums norāda laukus izklājlapā, kas ir izlīdzināti kolonnās. Starp katru lauku ir redzamas atstarpes.
- norobežots lauka tips apzīmē visas rakstzīmes, kas atdala katru lauku, piemēram, cilnes vai komatus.
-

Noklikšķiniet uz pēc lai saņemtu papildu instrukcijas.- Ja izvēlaties definēt datus kā norobežotu datu tipu, pārejiet pie nākamās darbības, kas ļauj definēt norobežotājus, pamatojoties uz atstarpēm, komatiem, semikolu vai cilnēm.
- Ja jūs nolemjat izmantot fiksētu platumu vai kolonnu pārtraukumus, izpildiet norādījumus, lai izveidotu kolonnu pārtraukuma līniju vai pārvietotu vai izdzēstu kolonnas pārtraukuma līniju.
-

Izvēlieties datu formātu katrai kolonnai vai šūnai, kuru vēlaties sadalīt. Trešajā posmā Pārvēršanas vednis, izvēlieties datu formātu kolonnās: standarta, e vai datums. Formāts e pārveido informāciju e, datuma formāts to pārveido mēneša / dienas / gada formātā, bet vispārējais formāts datuma vērtības pārvērš datumos, skaitliskās vērtības skaitļos un visu citu informāciju e.- Datuma formātā varat izvēlēties arī formātu diena / mēnesis / gads, gads / mēnesis / diena, mēnesis / gads / diena utt.
- Datu formāts tiks piemērots neatkarīgi no tā, vai strādājat ar atdalītiem vai fiksētiem datu tipiem.
-
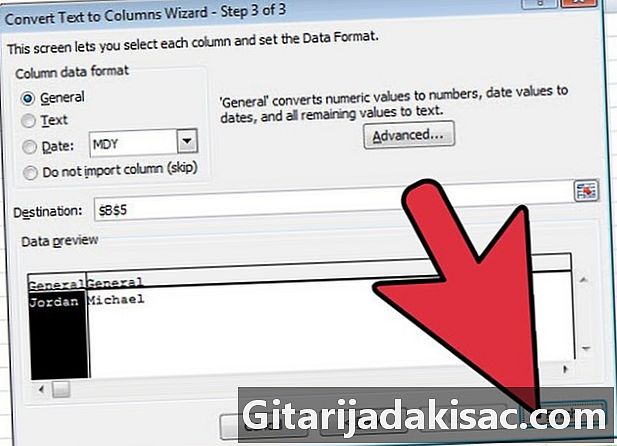
Sadaliet šūnas un datus. Noklikšķiniet uz apdare lai redzētu sava darba rezultātu un atkārtojiet darbības, lai sadalītu citas šūnas izklājlapā.