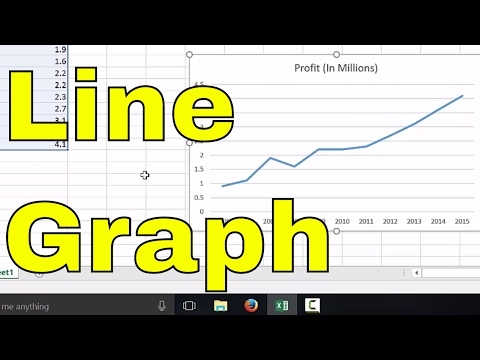
Saturs
- posmi
- 1. metode Izveidojiet pamata līnijas diagrammu
- 2. metode Pievienojiet citu datu kopu
- Vienkārša metode
- Uzlabotā metode
Lai apstrādātu datus noteiktā laika posmā, ir ļoti noderīgi izveidot līnijas diagrammu (vai līkņu diagrammu). X ass apzīmē laiku, bet Y ass apzīmē datu punktus. Piemēram, līnijas diagrammu var izmantot, lai izsekotu gada pārdošanas apjomus, apskatītu studentu rezultātu attīstību, parādītu negadījumu skaitu gadu no gada vai pārstāvētu gandrīz jebko, ko var izteikt laika funkcija. Ar nelielu piepūli jūs viegli iemācīsities ļoti ātri izveidot lineāru pamata diagrammu.
posmi
1. metode Izveidojiet pamata līnijas diagrammu
-

Ievadiet savus datus. Līnijas diagrammu obligāti veido divas asis. Ievadiet savus datus divās kolonnās. Jūsu ērtībai izmantojiet kreiso kolonnu, lai ievadītu X ass datus (laiks), un labo kolonnu, lai ievadītu novērojumu datus. Piemēram, ja vēlaties attēlot sporta komandas uzvaras, kreisajā kolonnā ievietosiet gadus, bet labajā kolonnā - atbilstošo uzvaru skaitu. -

Noklikšķiniet uz "Ievietot". Cilnes Excel loga augšpusē atlasiet “Ievietot”, lai piekļūtu visam, ko var ievietot izklājlapā. -

Noklikšķiniet uz “Liektie grafiki”. Grupā “Grafika” jums jāatrod opcija “Grafiki līknēs”. Izvēlieties to. Izklājlapā parādīsies tukša diagramma.- Atkarībā no jūsu Excel versijas, iespējams, nav opcijas “Līknes diagrammas”. Atrodiet ikonu, kas attēlo līnijas diagrammu, un virziet kursoru virs tās, lai apstiprinātu, ka tas ir diagrammas tips, kuru meklējat. Virzot kursoru virs tā, tas jāmarķē kā "Ievietot līknes diagrammu".
- Būs vairākas līknes diagrammas iespējas. Ja jums ir daudz datu punktu, izvēlieties standarta līkņu diagrammu. Ja jums ir tikai mazs datu apjoms, izvēlieties diagrammu “Līkne ar marķieriem”, jo tas parādīs katru diagrammas datu punktu. Virziet kursoru virs katras ikonas, lai redzētu sīkāku skaidrojumu par to, ko tā attēlo.
-

Atlasiet savus datus Noklikšķinot uz diagrammas, tiek atvērta izvēlne “Graph Design” vai “Creation”. Grupā “Dati” noklikšķiniet uz “Atlasīt datus”. Tiks atvērts logs "Atlasīt datu avotu".- Atlasiet lauku "Diagrammas datu diapazons". Turot atvērtu logu “Atlasīt datu avotu”, atlasiet šūnas, kuras vēlaties pārveidot par līnijas diagrammu, atlasot arī kolonnu nosaukumus.
-

Formatējiet savus datus. Logā "Atlasīt datu avotu" un zem lauka "Horizontālo asi apzīmējumi (abscisas)" noklikšķiniet uz pogas "Rediģēt". Atlasiet kolonnu, kurā ir dati, kurus vēlaties novietot uz x ass (tas parasti ir laiks). Atlasiet visu kolonnu, noklikšķinot uz iepriekš redzamā burta. Pēc tam logā "Axis Labels" noklikšķiniet uz "OK". X ass tagad tiks identificēts ar to, ko ievadījāt kolonnas nosaukumā.- Pēc X ass pievienošanas laukā "Horizontālās ass etiķetes (abscisas)" noņemiet šo kolonnu no lauka "Leģendu ieraksti (sērijas)". Atlasiet to un pēc tam noklikšķiniet uz pogas "Dzēst".
-

Jūsu pamata līnijas diagramma tagad ir pabeigta. Diagrammas izskatu var mainīt, ar peles labo pogu noklikšķinot uz diagrammas un atlasot “Format Chart Area”. Jums būs vairākas iespējas biezumiem un līniju krāsām. Jūs varat rīkoties tādā pašā veidā ar katru diagrammas elementu, ar peles labo pogu noklikšķinot, lai atlasītu opciju "Formatēt".- Jūs varat mainīt diagrammas nosaukumu, vienreiz noklikšķinot uz nosaukuma, lai to atlasītu, pēc tam otro reizi, lai aktivizētu kursoru e. Pēc noklusējuma nosaukums ir tāds pats kā jūsu datu etiķete.
- Grafika lielumu var mainīt, noklikšķinot un ar peli turot rāmja stūri. Velciet peli, lai mainītu diagrammas lielumu.
-

Izmantojiet izvēlni "Izkārtojums", lai pielāgotu grafikas vizuālos elementus. Izmantojot šo izvēlni, jūs varēsit mainīt vairākus diagrammas aspektus.- Jūs varētu ievietot skaidrojuma rāmi vai ievietot attēlus diagrammā, lai koncentrētos uz datu punktiem.
- Jūs varētu izmantot izvēlni "Izkārtojums", lai pozicionētu leģendu un mainītu asu marķējumu.
- Izvēlnē “Izveidošana” varēja izvēlēties arī vairākas izkārtojuma veidnes.
2. metode Pievienojiet citu datu kopu
-

Ievadiet savus datus. Lai izveidotu otro sēriju, ievadiet datus izklājlapā tāpat kā pirmajā sadaļā. Dati jāsaskaņo ar tādiem pašiem laika datiem kā pirmās sērijas. Jums vajadzētu beigties ar trim vienāda garuma kolonnām.
Vienkārša metode
-

Kopējiet datus. Atlasiet šūnas, kuras vēlaties parādīt diagrammā, ieskaitot kolonnas virsrakstu. Pēc tam nospiediet Ctrl + C tos nokopēt. -

Ielīmējiet datus. Atlasiet diagrammas rāmi un pēc tam nospiediet Ctrl + V lai datus ielīmētu jaunā diagrammas rindā. Ja neredzat jauno līkni, izlasiet šo padomu:- Pārliecinieties, ka esat atlasījis visu diagrammu, nevis tikai X asi, Y asi vai diagrammas virsrakstu.
Uzlabotā metode
-

Noklikšķiniet uz diagrammas. Pēc tam grupā "Dati" noklikšķiniet uz "Atlasīt datus". Atkal tiks atvērts logs "Atlasīt datu avotu".- Laukā “Leģendu ieraksti (sērijas)” noklikšķiniet uz pogas “Pievienot”.
- Laukā "Sērijas nosaukums" atlasiet šūnu, kurā ir jūsu otrās datu sērijas nosaukums.
- Laukā "Sērijas vērtības" atlasiet šūnas, kurās ir jūsu jaunie dati. Laukā vispirms jābūt zīmei "=", pretējā gadījumā Excel atgriezīs kļūdu.
- Nospiediet OK. Jūs tiksit novirzīts uz logu "Atlasīt datu avotu". Jūsu jaunajai līknei vajadzētu parādīties diagrammā.
-

Atlasiet otro ierakstu lodziņā “Leģendu ieraksti (sērija)”. Pēc tam lodziņā "horizontālās ass (abscisas) etiķetes" noklikšķiniet uz pogas "Rediģēt". Vēlreiz atlasiet kolonnu, kurā ir laika dati. Tas novērsīs x ass konfliktus grafikā parādīšanai. -

Jūsu otrā līkne ir tikko pievienota un nosaukta. Lai izlīdzinātu izklājlapas estētiku, formatējiet to, izmantojot tālāk norādītās darbības.