
Saturs
- posmi
- 1. metode Izmantojiet tiešsaistes pakalpojumu ExtractMe
- 2. metode WinRAR izmantošana operētājsistēmā Windows
- 3. metode Java JDK izmantošana operētājsistēmā Windows
- 4. metode Java JDK izmantošana operētājsistēmā Mac
Datnes JAR ir saspiesti arhīvi, kas visbiežāk satur izpildāmās programmas, izmantojot Java izpildlaika vidi, bet var saturēt arī cita veida failus. Atkarībā no jūsu izmantotās operētājsistēmas to iegūšana dažreiz var būt sarežģīta. Jūs varēsit izmantot dažādas utilītas un pakalpojumus, lai iegūtu sava JAR arhīva saturu.
posmi
1. metode Izmantojiet tiešsaistes pakalpojumu ExtractMe
- Novērtējiet nepieciešamību izmantot šo pakalpojumu. ExtractMe ir vietne, kas piedāvā pakalpojumu JAR arhīva iegūšanai. Kaut arī šī vietne tiek reklamēta kā droša, jums vajadzētu izvairīties no tās izmantošanas, lai iegūtu sensitīva vai privāta rakstura arhīva saturu.
-
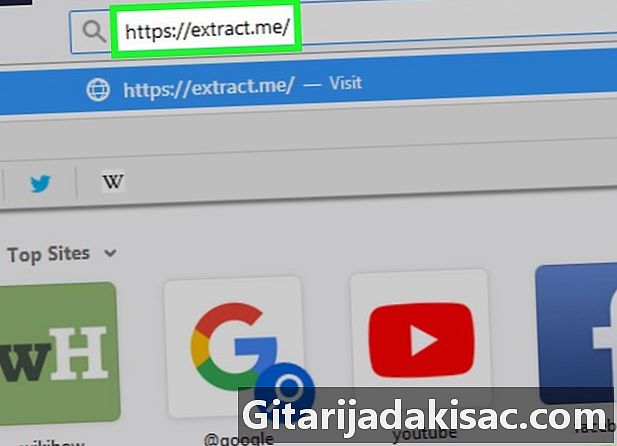
Atveriet ExtractMe. Izmantojot savu interneta pārlūku, dodieties uz vietni https://extract.me/. -
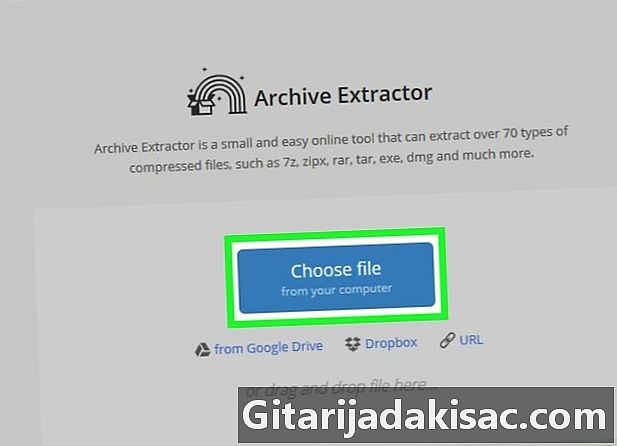
Uzklikšķiniet Atlasiet failu. Jūs to atradīsit lapas vidū. Tiks atvērts faila pārlūka logs, ja strādājat ar Windows vai Finder, ja izmantojat Mac. -
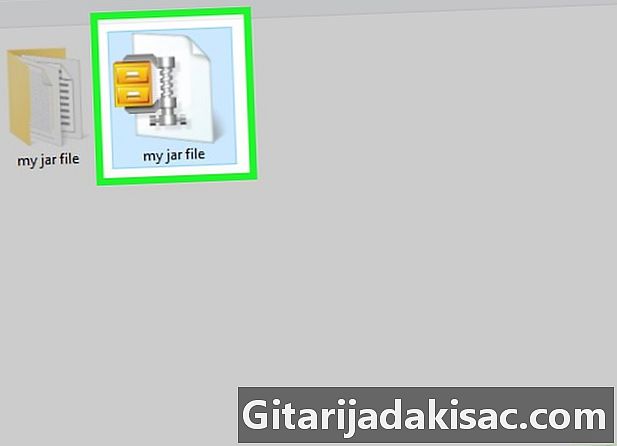
Atlasiet JAR arhīvu. Pārlūkojiet mapes, līdz atrodat ieguvēja arhīvu, un pēc tam noklikšķiniet, lai to atlasītu. -
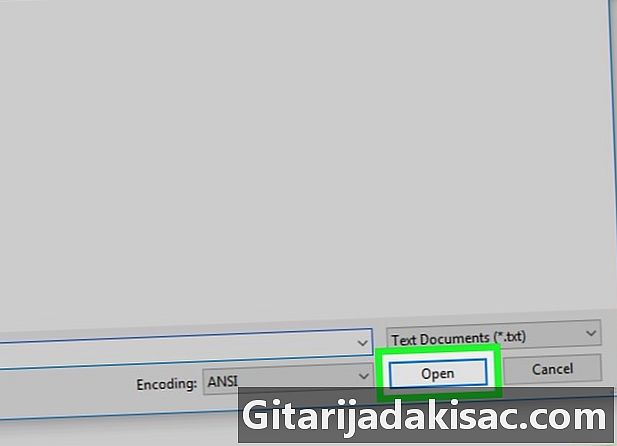
Uzklikšķiniet atvērts. Šī poga atrodas loga apakšējā labajā stūrī. Tā rezultātā arhīvs tiks nosūtīts uz vietni ExtractMe, kurā tiks iegūts saturs. -

Pagaidiet, kamēr beidzas jūsu arhīva ieguve. Kad redzat Arhīvs ir veiksmīgi atspiests, jūs varēsit lejupielādēt un saglabāt tā saspiesto saturu formātā ZIP. -
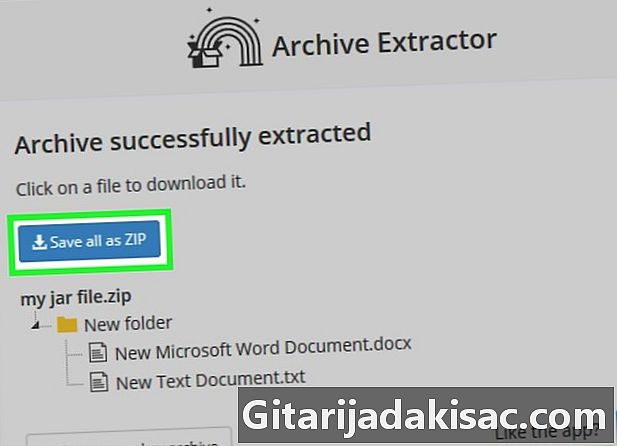
Noklikšķiniet uz pogas Saglabāt visus kā ZIP. Šī ir zilā poga, kas atrodas arhīva failu saraksta augšdaļā.- Atkarībā no pārlūkam piemērotajiem iestatījumiem, iespējams, būs jāizvēlas lejupielādes vieta vai jāievada lejupielādējamā faila nosaukums un mapes nosaukums, kurā vēlaties to saglabāt datorā.
- Ja jūsu pārlūkprogramma brīdina jūs par ZIP arhīva lejupielādes riskiem no interneta, ignorējiet brīdinājumu un apstipriniet nodomu lejupielādēt šo failu.
2. metode WinRAR izmantošana operētājsistēmā Windows
-
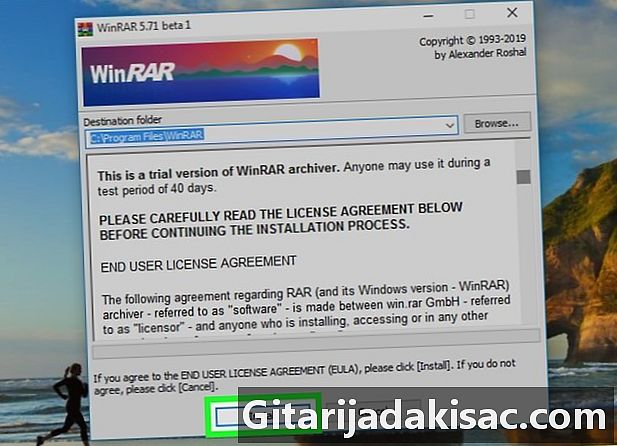
Instalējiet WinRAR. Izvēloties izmantojamo dekompresijas veidu, noteikti atzīmējiet izvēles rūtiņu JAR ja tā vēl nav. -
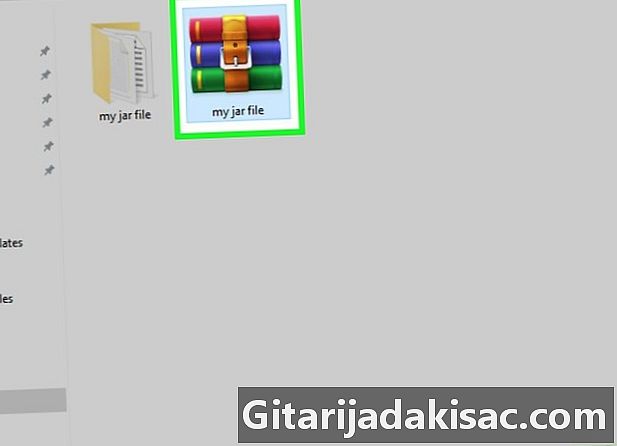
Atrodiet JAR arhīvu, no kura vēlaties iegūt saturu. Pārlūkojiet mapes, līdz atrodat JAR arhīva atrašanās vietu, no kuras vēlaties iegūt saturu. -
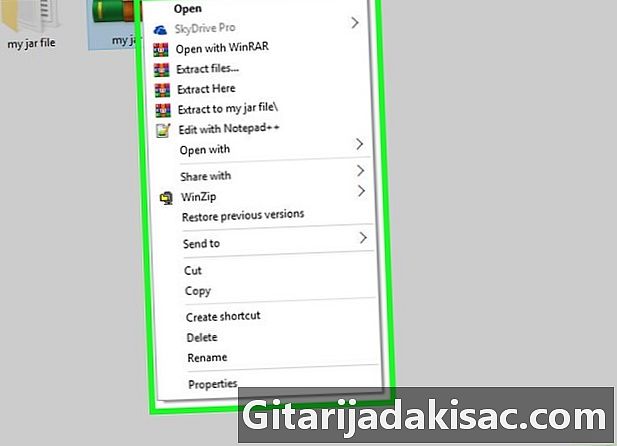
Ar peles labo pogu noklikšķiniet uz arhīva, lai to saspiestu. Tā rezultātā tiks parādīta nolaižamā izvēlne par degvielu. -
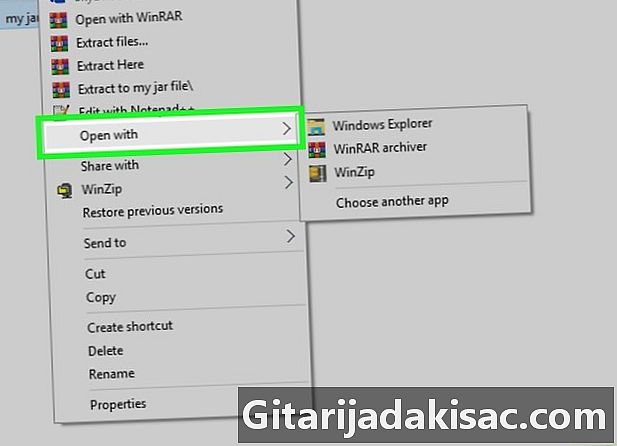
Atlasiet opciju Atvērt ar. Jūs to atradīsit parādītajā izvēlnē conuel. Zem peles kursora tiks parādīta apakšizvēlne.- Ja jūs neredzat šo opciju, noklikšķiniet uz JAR arhīva, lai to atlasītu, pēc tam ar peles labo pogu noklikšķiniet uz tā un izvēlieties opciju Atvērt ar konfeles izvēlnē.
-
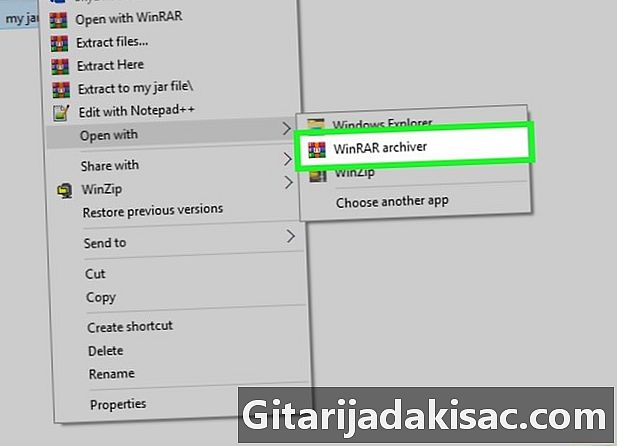
Noklikšķiniet uz opcijas WinRAR arhivētājs. Tas atrodas parādītajā apakšizvēlnē. Jūsu JAR arhīvs tiks atvērts logā WinRAR. -
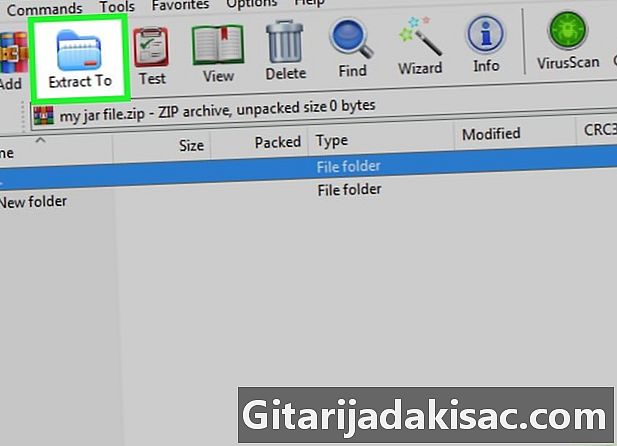
Uzklikšķiniet Atspiest līdz. Jūs atradīsit šo ikonu, kas simbolizē zilo mapi WinRAR loga augšpusē. -

Izvēlieties mapi, kurā izpakot arhīvu. Ja nepieciešams, noklikšķiniet uz vienas no mapēm, kas redzamas lietojumprogrammas loga labajā pusē, lai atlasītu to, lai saņemtu failus no dekompresijas. -
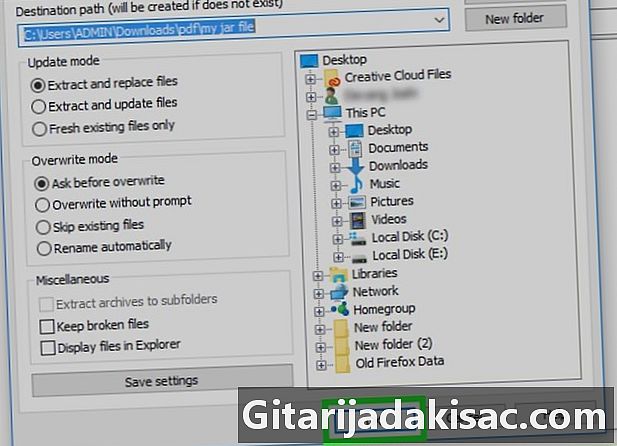
Noklikšķiniet uz labi. Šī poga atrodas WinRAR loga apakšā. Tas sāks jūsu JAR arhīva ieguvi atlasītajā mapē.
3. metode Java JDK izmantošana operētājsistēmā Windows
-
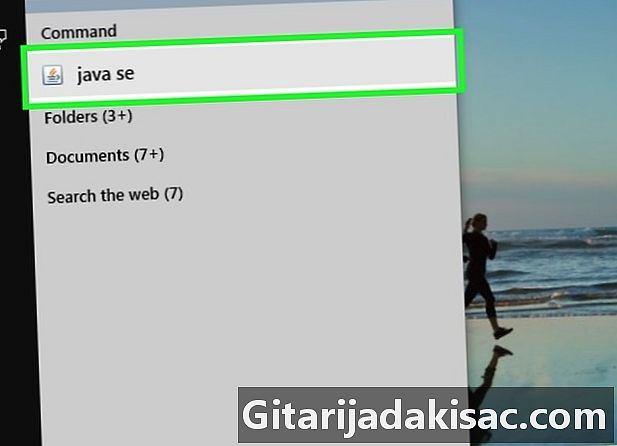
Pārbaudiet, vai Java JDK ir instalēta jūsu sistēmā. Ja JDK vai Java attīstības vide nav instalēts jūsu sistēmā, jūs nevarēsit izmantot ieguves komandu burka un nevarēsit to atspiest, izmantojot šo metodi:- ar pārlūkprogrammu atveriet JDK 10 lejupielādes lapu;
- atzīmējiet izvēles rūtiņu Es piekrītu licences nosacījumiem ;
- noklikšķiniet uz lejupielādes saites, kas atbilst jūsu operētājsistēmas aprakstam;
- veiciet dubultklikšķi uz tikko lejupielādētās instalācijas faila;
- izpildiet ekrānā redzamos norādījumus, lai pabeigtu instalēšanu.
-

Atveriet savu pārlūku
no failiem. Noklikšķiniet uz Windows failu pārlūka ikonas, kurai ir mapes forma. Jūs to atradīsit datora ekrāna apakšā. -

Dodieties uz savu JAR arhīvu. Pārlūkojiet mapes, lai atrastu arhīvu, kuru vēlaties atspiest. -
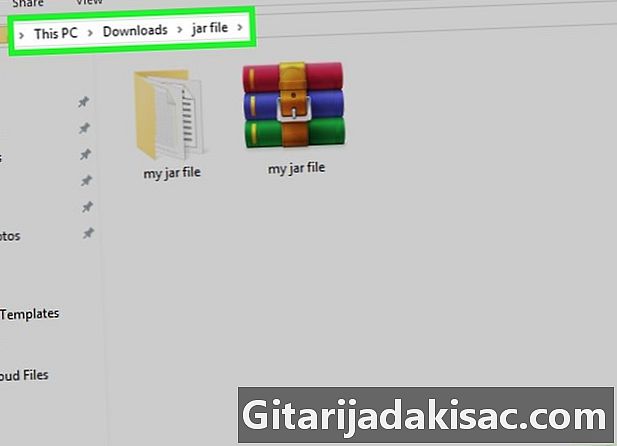
Izvēlieties ceļu uz JAR arhīvu. Lai to izdarītu, adreses joslā faila pārlūka augšpusē noklikšķiniet uz atstarpes. -
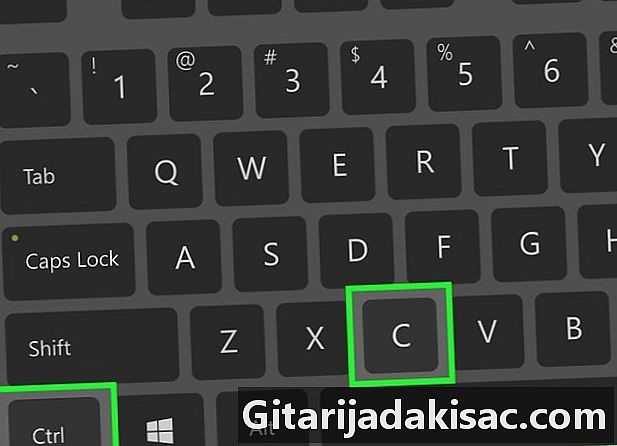
Nokopējiet ceļu uz savu JAR arhīvu. Vienlaicīgi nospiediet taustiņus Ctrl+C no tastatūras. Tas iegaumēs ceļu uz jūsu arhīvu. -
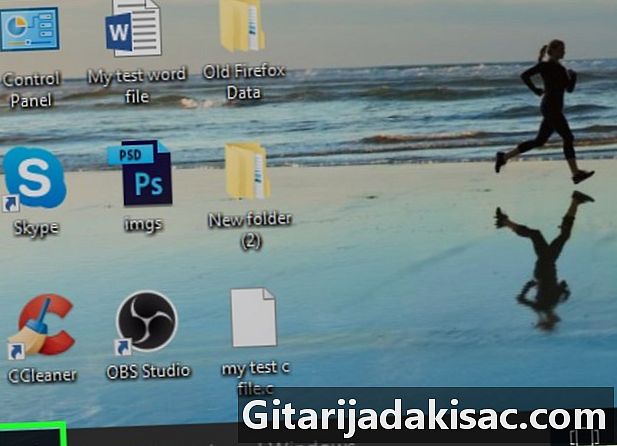
Atveriet izvēlni Sākt
Windows. Noklikšķiniet uz Windows logotipa, kas atrodas ekrāna apakšējā kreisajā stūrī. -
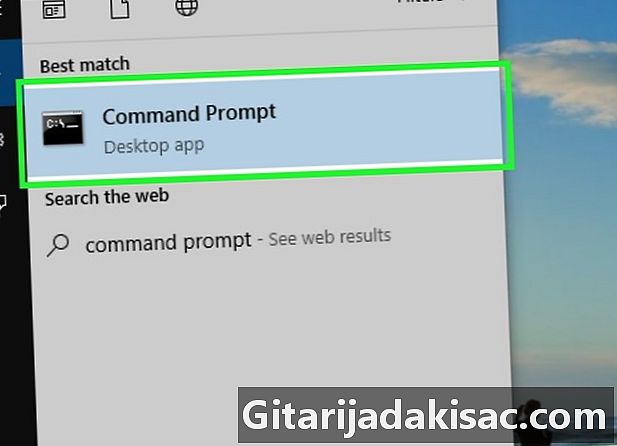
Atveriet komandu konsoli. ieiet konsole Windows meklēšanas joslā noklikšķiniet uz ikonas
tiesības Komandu pults Windows startēšanas loga augšpusē. Tiks atvērta Windows vadības pults. -

Atveriet mapi, kurā atrodas jūsu JAR arhīvs. Pēc komandas uzvednes konsolē ievadiet kompaktdisks ka jūs sekosit atstarpei. Tagad ielīmējiet ceļu uz arhīvu, nospiežot taustiņus Ctrl+V pēc tam nospiediet taustiņu ieraksts no tastatūras, lai apstiprinātu direktorijas izmaiņas. -
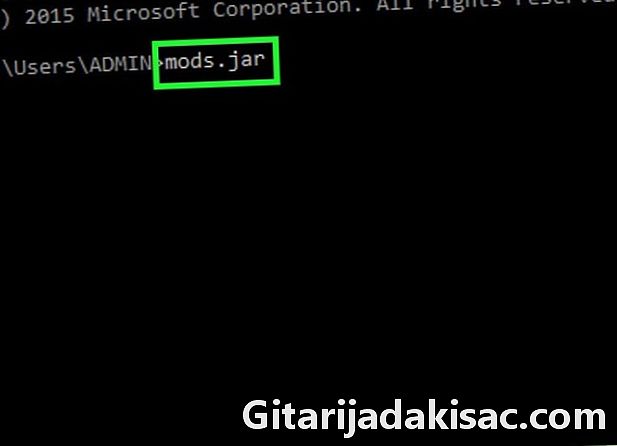
Tagad ievadiet Java ieguves komandu. ieiet burka xf ka pirms arhīva nosaukuma ievadīšanas JAR jums sekos atstarpe, lai iegūtu, neaizmirstot tā paplašinājumu .jar. Fails nosaukts Modi ir jāpaplašina un jākļūst mods.jar. Neaizmirstiet nosūtīt pasūtījumu, nospiežot taustiņu ieraksts no tastatūras, lai sāktu dekompresiju.- Piemēram, ja vēlaties iegūt arhīvu ar nosaukumu tyty.jar kas atrodas direktorijā C: Program, visa komandrinda būs formā jar xf C: programmas tyty.jar.
-
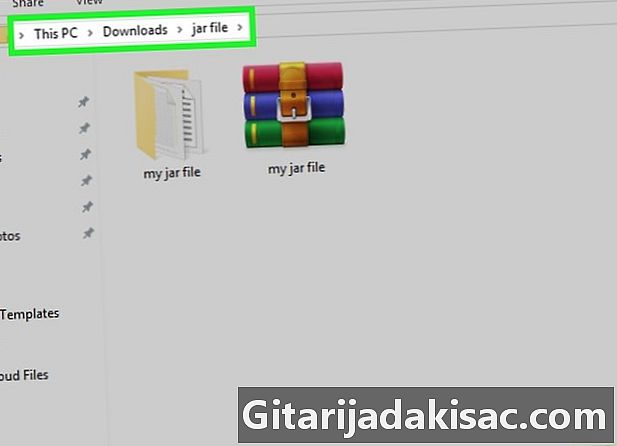
Atgriezieties JAR arhīva atrašanās vietā. Tagad jums vajadzētu redzēt tā nesaspiestu saturu.
4. metode Java JDK izmantošana operētājsistēmā Mac
-
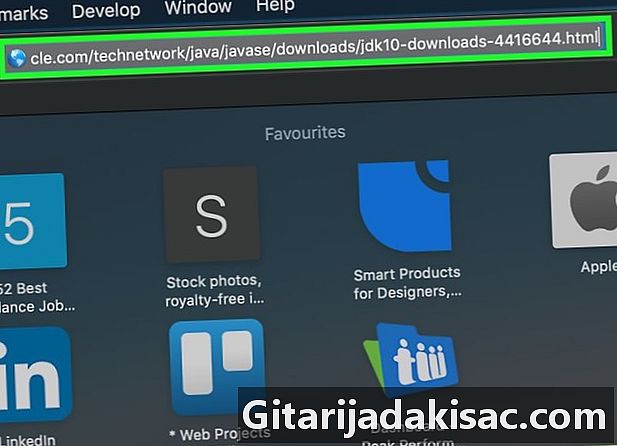
Pārbaudiet, vai Java JDK ir instalēta jūsu sistēmā. Ja JDK vai Java attīstības vide nav instalēts jūsu sistēmā, jūs nevarēsit izmantot ieguves komandu burka un nevarēsit to atspiest, izmantojot šo metodi:- ar pārlūkprogrammu atveriet JDK 10 lejupielādes lapu;
- atzīmējiet izvēles rūtiņu Es piekrītu licences nosacījumiem ;
- noklikšķiniet uz lejupielādes saites, kas atbilst jūsu operētājsistēmas aprakstam;
- veiciet dubultklikšķi uz tikko lejupielādētās instalācijas faila;
- izpildiet ekrānā redzamos norādījumus, lai pabeigtu instalēšanu.
-

atvērts
Finder. Mac datora dokā noklikšķiniet uz Finder ikonas, kas simbolizē zilu seju. -
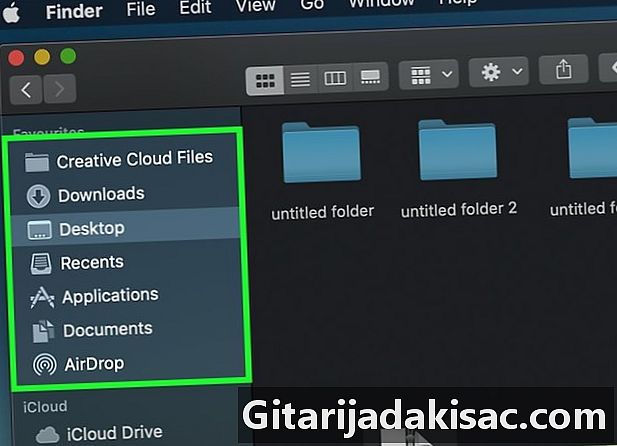
Atrodiet JAR arhīvu, no kura vēlaties iegūt saturu. Pārlūkojiet mapes, līdz atrodat JAR arhīva atrašanās vietu, no kuras vēlaties iegūt saturu. -

Atlasiet arhīvu, lai to izsaiņotu. Vienkārši noklikšķiniet uz ikonas, kas simbolizē jūsu JAR arhīvu. -
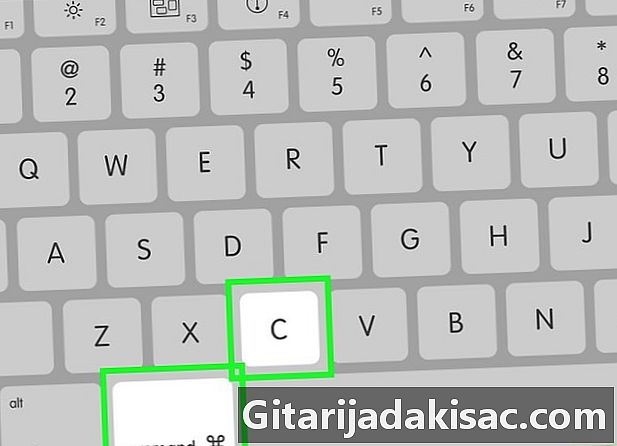
Nokopējiet ceļu uz savu JAR arhīvu. Lai to izdarītu, vienlaicīgi nospiediet taustiņus ⌘ Komanda+Iespēja+C no tastatūras. Tiks saglabāts ceļš uz arhīva atkopšanu, kā arī tā nosaukums un paplašinājums. -
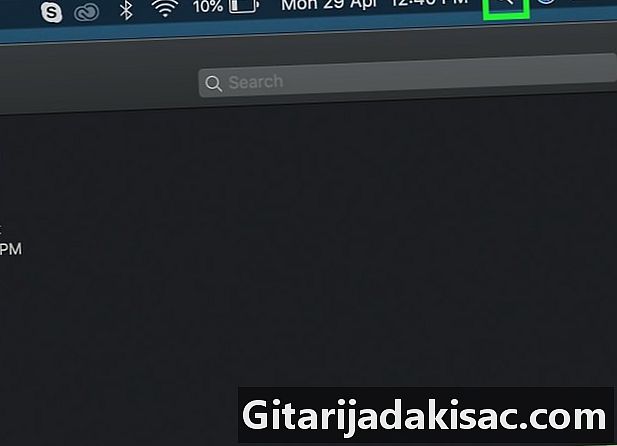
Atveriet Spotlight
. Noklikšķiniet uz ikonas Spotlight, kurai ir palielināmā stikla forma un kas atrodas ekrāna augšējā labajā stūrī. -
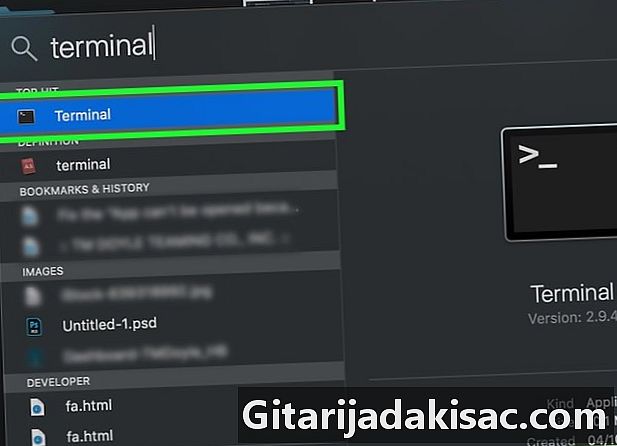
Atveriet termināli. ieiet termināls Spotlight meklēšanas joslā pēc tam veiciet dubultklikšķi uz ikonas
termināls nolaižamajā izvēlnē, kurā parādīti meklēšanas rezultāti. Tiks atvērts termināļa logs. -

Terminālī ievadiet Java ieguves komandu. ieiet burka xf terminālī pēc tam vienlaikus nospiežot taustiņus, atstājiet atstarpi ⌘ Komanda+V lai ielīmētu ceļu un arhīva nosaukumu, lai to saspiestu. Pēc tam nospiediet taustiņu ieraksts no tastatūras, lai sāktu dekompresiju. -

Atgriezieties JAR arhīva atrašanās vietā. Tagad jums vajadzētu redzēt tā nesaspiestu saturu.

- Populārākie Linux izplatījumi, piemēram, Ubuntu vai Mint, ļauj viegli izvilkt JAR faila saturu ar iebūvēto arhīva pārvaldnieku. Ar peles labo pogu noklikšķiniet uz JAR arhīva, lai izsaiņotu un noklikšķiniet uz opcijas Izraksts šeit vai Izraksts uz ... kas tiks parādīts. iespēja Izraksts uz ... ļaus jums atlasīt mērķa direktoriju neiesaiņotajai mapei. Kad darbība ir pabeigta, vienkārši noklikšķiniet uz pogas aizvērt. Pēc tam jūs varat atvērt mapi ar JAR arhīva nosaukumu, lai pārskatītu saturu.
- Java instalēšana ir ieteicama, ja vēlaties atspiest vairākus JAR arhīvus.
- Mac operētājsistēmā JAR arhīvus dažreiz var atspiest, mainot to paplašinājumu uz ZIPbet jūs riskējat pieļaut kļūdas.