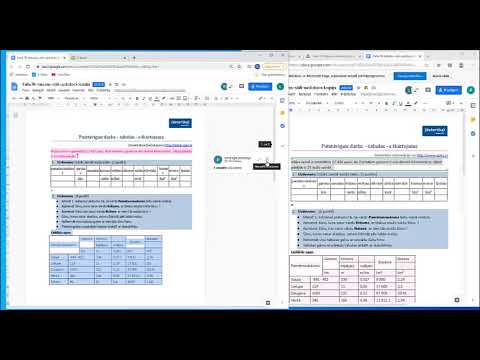
Saturs
- posmi
- 1. metode manuāli izraidīt e
- 2. metode Saglabājiet Word dokumentus kā attēlus
- 3. metode Izdzēsiet metadatus
Drošības vai personisko vajadzību dēļ jūs varat izdzēst (neatgriezeniski izdzēst) e programmā Microsoft Word. Dzēšana ir vienīgais veids, kā pārliecināties, vai e ir rediģēts, bet, ja jums jāpierāda, ka tas ir noņemts no dokumenta, varat to aizstāt ar aizstājējzīmi. Varat arī pārveidot savu dokumentu attēlu sērijā, lai jums nebūtu jāaizstāj visi rediģētie e. Lai noņemtu metadatus (piemēram, autora vārdu), Windows un Mac lietotāji var izmantot rīku “Dokumentu inspektors”.
posmi
1. metode manuāli izraidīt e
-

Atveriet savu Word dokumentu. Lai atvērtu Word dokumentu, kurā ir e, kuru vēlaties izņemt, veiciet dubultklikšķi uz tā.- Ņemiet vērā, ka šī metode ir izmantojama tikai mazos dokumentos. Ja jums ir jāizraida daudz e, saglabājiet Word dokumentu, jo attēls ir visdrošākais risinājums.
-

Atlasiet e, kuru vēlaties izņemt. Velciet peles kursoru virs e, kuru vēlaties izņemt. -

Noklikšķiniet uz vārdu skaita. Loga apakšējā kreisajā stūrī noklikšķiniet uz parādīto vārdu skaita (jūs redzēsit uz vārdiem). Tiks parādīts konusa logs ar vārdu un rakstzīmju skaitu dokumentā.- Piemēram, ja 350 vārdu dokumentā esat izvēlējies 23 vārdus, noklikšķiniet uz 23 no 350 vārdiem.
-

Pārskatiet rakstzīmju skaitu. Konuārajā logā atzīmējiet numuru, kas tiek parādīts blakus galvenē Rakstzīmes (iekļautas atstarpes).- Ņemiet vērā šo numuru, jo jums tas būs vajadzīgs, kad pienāks laiks, lai aizstātu izvēlēto e.
-

Noklikšķiniet uz aizvērt. Šī opcija atrodas labajā apakšējā stūrī un ļauj aizvērt logu. -

Kopējiet izvēlēto e. Lai kopētu e, nospiediet vai nu Ctrl+C (ja jūs izmantojat Windows datoru) vai ⌘ Komanda+C (ja izmantojat Mac). -

Atveriet izvēlni Meklēt un aizstāt. Nospiediet Ctrl+H (ja jūs izmantojat Windows datoru) vai kontrole+H (ja izmantojat Mac). -

Ielīmējiet e laukā meklēt. Conuelle loga augšdaļā noklikšķiniet uz lauka meklēt un nospiediet Ctrl+V (ja jūs izmantojat Windows datoru) vai ⌘ Komanda+V (ja izmantojat Mac). -

Pievienojiet nedaudz pildījuma. Conuelle loga apakšā noklikšķiniet uz lauka Aizstāt ar pēc tam nejauši ierakstiet ciparus un burtus (piemēram, x), lai aizstātu izsvītrojamās rakstzīmes.- Piemēram, ja esat izcēlis 20 rakstzīmes (ieskaitot atstarpes), ierakstiet x 20 reizes.
- Ja jums ir jāiziet vairākas e-līnijas, šis process būs īpaši sāpīgs. Par laimi, jūs varat pārveidot savu Word failu attēlā, ja faila uzticamība nav problēma.
-

atlasīt Aizstāt visus. Jūs atradīsit šo iespēju loga apakšā. -

Noklikšķiniet uz labi kad tevi uzaicinās. Poga labi atrodas konusa loga apakšā un ļauj jums aizstāt atlasīto e ar bezjēdzīgu burtu sēriju. -

Dariet to pašu, lai citi izspiestos. Atkārtojiet iepriekšējās darbības, līdz visas dokumenta daļas, kuras vēlaties izņemt, tiek aizstātas ar nejaušu burtu sērijām. -

Iezīmējiet aizpildīšanas e melnā krāsā. Dariet to visam dokumenta aizpildīšanai.- Sadaļā policijanoklikšķiniet uz bultiņas blakus ikonai ab marķieris.
- Atvērtajā nolaižamajā izvēlnē atlasiet melno lodziņu.
- Atlasiet aizpildīšanas līniju.
- Noklikšķiniet uz melnās līnijas zem marķiera ikonas un atkārtojiet to visiem pārējiem pildītājiem.
-

Saglabājiet failu. Lai saglabātu Word dokumentu, nospiediet vai nu Ctrl+S (ja izmantojat Windows datoru) ⌘ Komanda+S (ja izmantojat Mac). Jūsu veiktās izmaiņas tiks saglabātas, taču, iespējams, būs jāizdzēš arī metadati.
2. metode Saglabājiet Word dokumentus kā attēlus
-

Atveriet savu Word dokumentu. Veiciet dubultklikšķi uz Word dokumenta, kurā ir e, kuru vēlaties izņemt. -

Atlasiet e, kuru vēlaties izņemt. Lai Word atlasītu e, velciet peles kursoru virs tās daļas, kuru vēlaties izņemt. -

Atveriet izcelšanas izvēlni. Sadaļā policija longlet gaidītsnoklikšķiniet uz bultiņas
pa labi no izcelšanas joslas ab lai atvērtu nolaižamo izvēlni ar dažādu krāsu lodziņiem. -

Noklikšķiniet uz melnās kastes. Jūs atradīsit šo lodziņu nolaižamajā izvēlnē. Noklikšķiniet uz tā, lai krāsotu marķieri melnā krāsā un izraidītu atlasīto e. -

Atklājiet pārējās dokumenta daļas. Pēc izcelšanas izvēlnes melnas krāsas atlasīšanas varēsit izcelt e un noklikšķināt uz melnās joslas zem marķiera ikonas, lai to automātiski izvērstu. -

Saglabājiet dokumentu PDF formātā. Šo darbību var veikt Windows datorā vai Mac.- Ja jūs izmantojat Windows datoru : noklikšķiniet fails > Saglabāt kā, veiciet dubultklikšķi uz Šis dators, velciet uz leju izvēlni tipsizvēlēties PDF pēc tam noklikšķiniet uz ieraksts.
- Ja jūs izmantojat Mac : noklikšķiniet fails > Saglabāt kā, velciet uz leju izvēlni Faila tips, atlasiet PDF nolaižamajā izvēlnē un pēc tam noklikšķiniet uz ieraksts.
-

Atveriet PDF uz JPG pārveidotāju. Atveriet savu interneta pārlūku un piesakieties šajā lapā. Daudzas vietnes un pakalpojumi var pārveidot PDF par attēlu, bet PDF uz attēlu katra dokumenta lappuse tiks saglabāta kā atsevišķs JPG fails, nerādot e ar melnu izcēlumu. -

Noklikšķiniet uz SELECT. Šī poga atrodas loga vidū un ļauj jums atvērt failu pārlūku (ja izmantojat Windows datoru) vai Finder (ja izmantojat Mac). -

Atlasiet savu PDF failu. Noklikšķiniet uz PDF, kuru izveidojāt no Word dokumenta. -

izvēlēties atvērts. Šī poga atrodas loga apakšējā labajā stūrī un ļauj importēt PDF formātā pārveidotāju.- Mac lietotājiem noklikšķiniet uz izvēlēties tā vietā.
-

Noklikšķiniet uz VISS LEJUPIELĀDĒT. Kad pārveidotājā būs lejupielādēts PDF fails, šī poga parādīsies lapas apakšā. Noklikšķiniet uz tā, lai lejupielādētu ZIP mapi kā attēlus ar visām jūsu dokumenta lapām. -

Sāciet ZIP mapes ieguvi. Šis solis mainās atkarībā no datora operētājsistēmas.- Ja jūs izmantojat Windows datoru : veiciet dubultklikšķi uz ZIP mapes, atlasiet ekstrakts loga augšdaļā noklikšķiniet uz Izņem visu rīkjoslā un pēc tam izvēlieties ekstrakts loga apakšā. Procesa beigās tiks atvērts iegūtais fails.
- Ja jūs izmantojat Mac : veiciet dubultklikšķi uz ZIP mapes un pagaidiet, līdz tiek atvērta iegūtā mape.
-

Atveriet mapi, kurā ir attēli. Atvēršanas logā vajadzētu būt tikai vienai mapei ar PDF faila nosaukumu. Atveriet to, lai parādītu fotoattēlu sarakstu, kas numurēti atbilstoši Word dokumenta lapām. Noklikšķiniet uz jebkura mapē esošā attēla, lai parādītu vienu no rediģētā dokumenta lappusēm.- Piemēram, Word dokumenta pirmajā lappusē būs PDF nosaukums, kam sekos skaitlis "1".
3. metode Izdzēsiet metadatus
-

Atveriet savu Word dokumentu. Veiciet dubultklikšķi uz Word dokumenta, kuru vēlaties rediģēt, lai atvērtu. -

Noklikšķiniet uz fails. Šī opcija atrodas Word loga augšējā kreisajā stūrī, un tā ļauj atvērt izvēlni “Conuel”.- Ja izmantojat Mac, noklikšķiniet uz apskate Word loga augšpusē.
-

atlasīt Pārbaudiet dokumentu. iespēja Pārbaudiet dokumentu atrodas lapas vidū. Noklikšķiniet uz tā, lai atvērtu nolaižamo izvēlni.- Mac lietotājiem noklikšķiniet uz šifra Word rīkjoslā.
-

izvēlēties Pārbaudiet dokumentu. Šī opcija ir nolaižamajā izvēlnē.- Ja izmantojat Mac, noklikšķiniet uz Aizsargājiet dokumentu.
-

Atzīmējiet rūtiņu Dokumenta rekvizīti un personiskā informācija. Šis lodziņš atrodas loga augšpusē.- Ja vēlaties, varat noņemt atzīmi no pārējiem lodziņiem šajā logā.
- Mac datorā atzīmējiet izvēles rūtiņu Saglabājot izdzēsiet personisko informāciju no faila tad pārejiet pa labi līdz pēdējam šīs metodes solim.
-

Noklikšķiniet uz apskatīt. Šī poga atrodas loga apakšā. -

atlasīt Dzēst visu. Šī opcija atrodas galvas labajā pusē Dokumenta rekvizīti un personiskā informācija. Noklikšķiniet uz tā, lai izdzēstu metadatus, kas saistīti ar jūsu Word failu. -

Noklikšķiniet uz aizvērt. Šī poga atrodas konusa loga apakšā. -

Saglabājiet failu. Aizveriet savu Word failu un noklikšķiniet uz ieraksts kad tiek piedāvāts saglabāt izmaiņas dokumentā.