
Saturs
- posmi
- 1. metode Ierakstīt no tīmekļa kameras, izmantojot Windows Movie Maker
- 2. metode Saglabājiet no tīmekļa kameras operētājsistēmā Mac, izmantojot QuickTime
- 3. metode Ierakstiet datorā, izmantojot tīmekļa kameru, izmantojot debijas video uzņemšanu
- 4. metode. Reģistrācija vietnē niaveo.com
Jāieraksta video, ko nosūtīt kolēģiem, draugiem vai ģimenei? Vai jums ir nepieciešams lejupielādēt un izplatīt video failu internetā? Ir vairāki veidi, kā video ierakstīšanu veikt datorā vai Mac. Šajā rakstā atradīsit paņēmienus, kas ļaus jums veikt ierakstus no datora tīmekļa kameras, izmantojot programmatūru Debut Video Capture vai Windows Movie Maker.Jūs atradīsit arī veidu, kā ierakstīt video no kameras Mac datorā, izmantojot QuickTime.
posmi
1. metode Ierakstīt no tīmekļa kameras, izmantojot Windows Movie Maker
- Pārliecinieties, vai jūsu tīmekļa kamera ir pareizi pievienota USB portam, ja izmantojat ārēju kameru. Lai iegūtu optimālu audio kvalitāti, pavērsiet kameru pret sevi un novietojiet to pēc iespējas tuvāk jums.
-
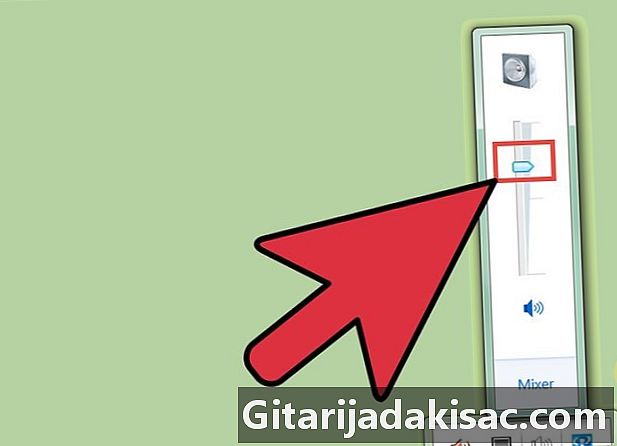
Pielāgojiet ievades skaļumu maksimāli. Pārbaudiet, vai nav ieslēgta izslēgšanas poga. -
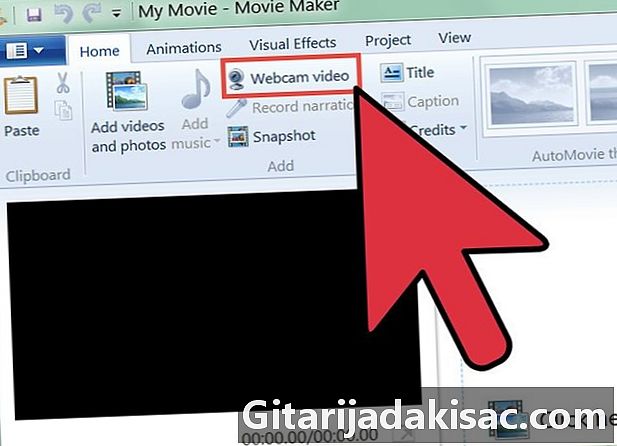
Startējiet Windows Movie Maker. Galvenās izvēlnes cilnē "Sākums" noklikšķiniet uz "Video pa webcam". -
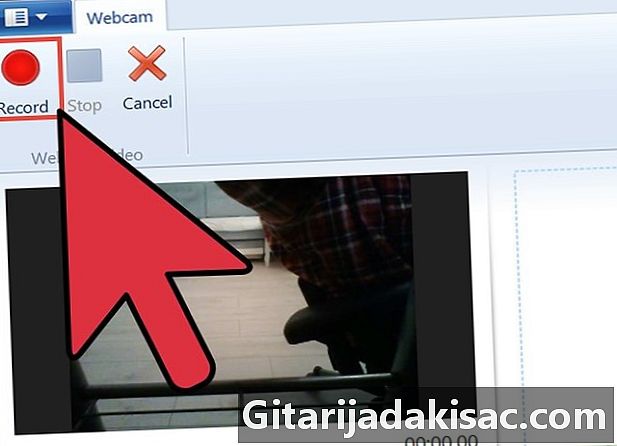
Sāciet fotografēšanu, noklikšķinot uz sarkanās pogas Saglabāt. Ja vēlaties saglabāt savu video, vienkārši noklikšķiniet uz zilās pogas "Apturēt". Pārdēvējiet videoklipu un saglabājiet to bibliotēkā Mani videoklipi. -
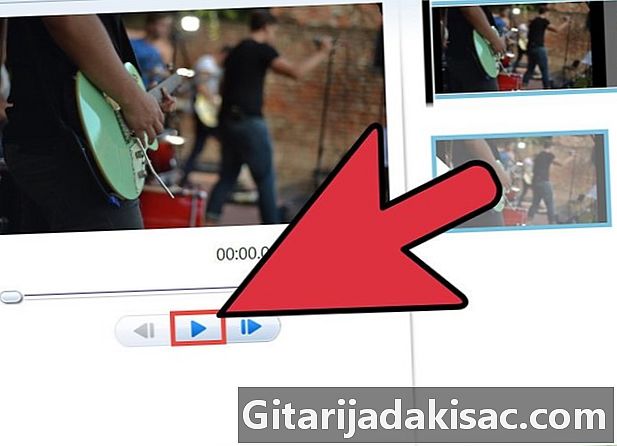
Pēdējais ierakstītais video automātiski parādīsies video celiņā. Varat priekšskatīt iepriekš saglabāto, noklikšķinot uz pogas Atskaņot. Šajā apgabalā jūs varat rediģēt savu videoklipu. Lai uzlabotu estētiku, varat izmantot tēmas vai jebkuru citu elementu. -
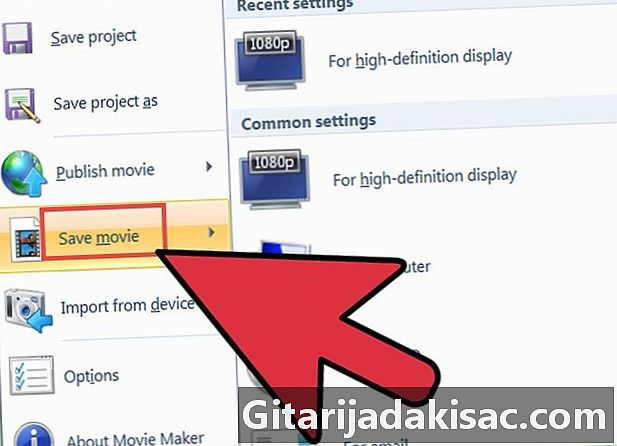
Saglabājiet darbu, noklikšķinot uz “Saglabāt filmu” un atlasiet jums piemērotāko izšķirtspēju un video izmēru. -

Videoklipa dublēšanas pēdējā posmā parādīsies dialoglodziņš.
2. metode Saglabājiet no tīmekļa kameras operētājsistēmā Mac, izmantojot QuickTime
-
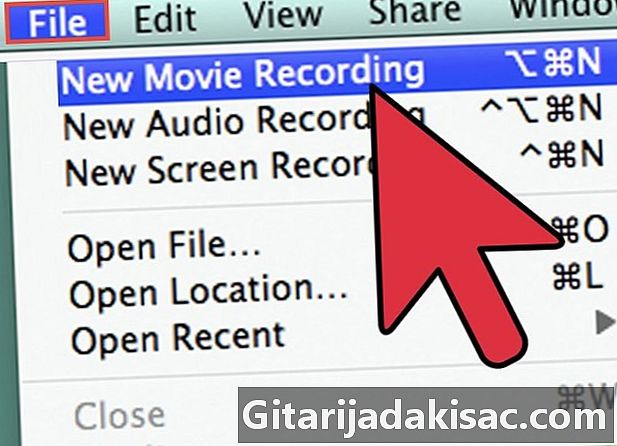
Palaidiet programmu QuickTime. Izvēlnē Fails atlasiet “Jauns videoieraksts”. -
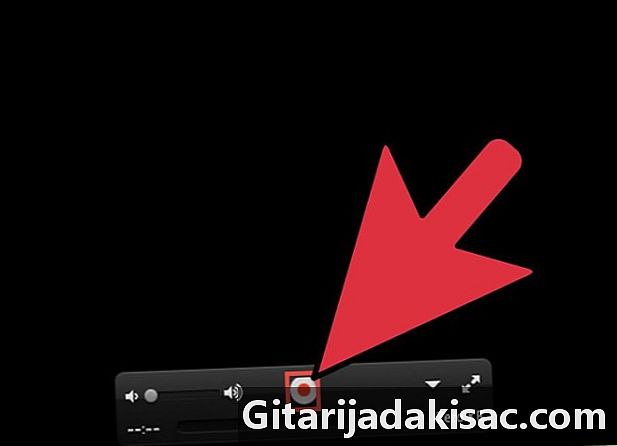
Pielāgojiet kameras lauku parādītajā ekrānā. Atlasiet sarkano pogu, lai ierakstītu videoklipu, un nospiediet, kad esat pabeidzis. -
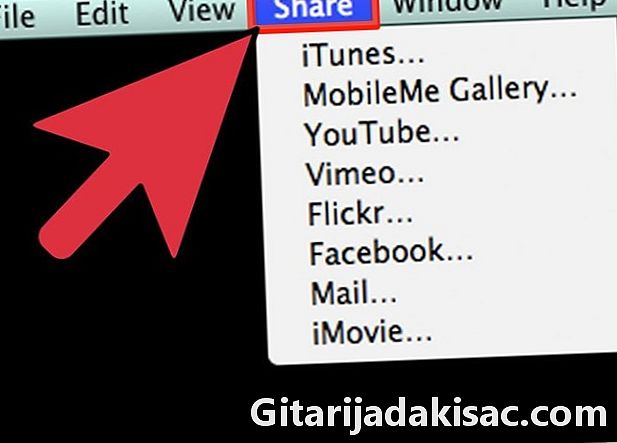
Eksportējiet vai kopīgojiet savu videoklipu. Jūs varat izvēlēties eksportēt filmu iTunes, iMovie vai tīmeklī. Filmu varat dalīties arī sociālajos tīklos.
3. metode Ierakstiet datorā, izmantojot tīmekļa kameru, izmantojot debijas video uzņemšanu
-
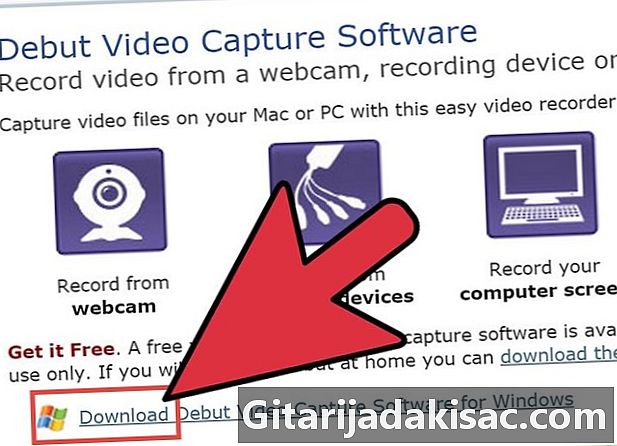
Lejupielādējiet programmu Video uzņemšana.- Lapā noklikšķiniet uz lejupielādes saites. Kad tiek lūgts palaist vai saglabāt failu, izvēlieties “Palaist”.
- Pieņemiet vispārīgos lietošanas nosacījumus. Noņemiet atzīmi no visām papildu programmām, kuras tiek ieteiktas pēc ekrāna, un noklikšķiniet uz "Nākamais".
-
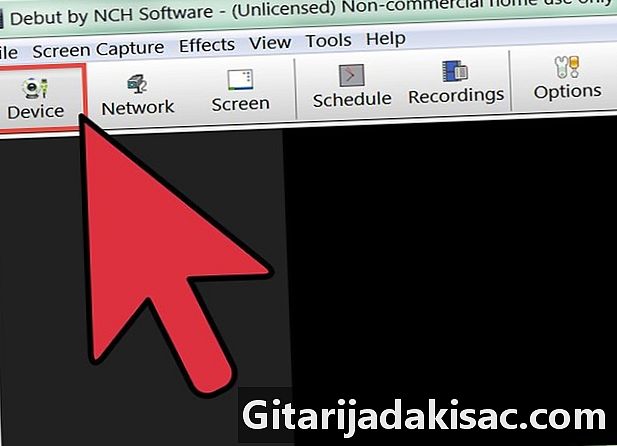
Pagaidiet, līdz programma atrod jūsu tīmekļa kameru. Ja vēlāk vēlaties ierakstīt skaņu ar savu video, programmatūra lūgs jums konfigurēt audio iestatījumus. Kad šī darbība būs pabeigta, jūs redzēsit galveno Debut interfeisu un esat gandrīz gatavs sākt ierakstīšanu. -
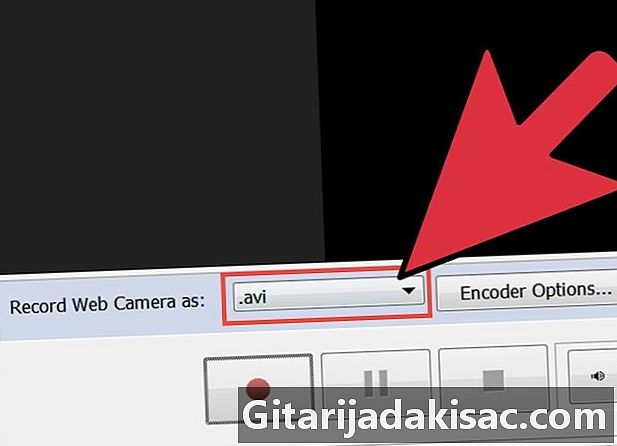
Izvēlieties ierakstīšanas formātu pēc jūsu izvēles. Debija ļauj saglabāt katrā no šiem formātiem: avi, wmv, asf, mpg, 3gp, mp4, mov un flv. Katram formātam var iestatīt arī dažādus kodēšanas iestatījumus.- Ja izvēlaties MPEG4 (mpg4) ierakstīšanu, Debut izvēlas noklusējuma opcijas iPod, PSP, Xbox 360 un citam.
- Ja plānojat ierakstu sadedzināt DVD diskā, atlasiet format.mpg (MPEG2), un kodētāja noklusējumi būs tādi paši kā DVD kvalitātē.
- Lai mainītu kodēšanas iestatījumus, noklikšķiniet uz mazās ikonas pēc nolaižamās izvēlnes, lai atvērtu iestatījumu logu.
-
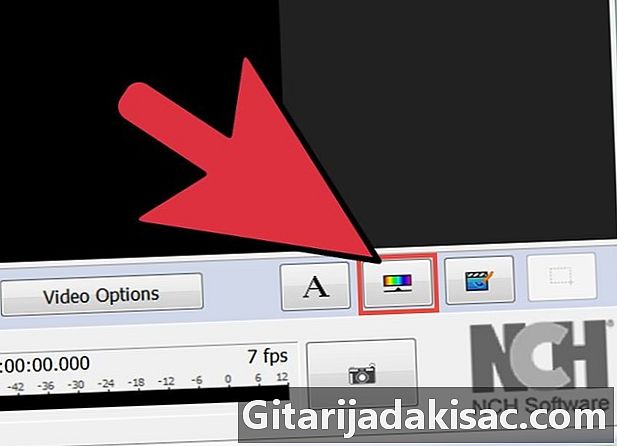
Iestatiet nepieciešamo spilgtuma un kontrasta daudzumu. Mazajā rīklodziņā noklikšķiniet uz saules formas ikonas (pielāgojiet video efektus). Šajā dialoglodziņā varat arī definēt leģendu iegulšanai videoklipā. -
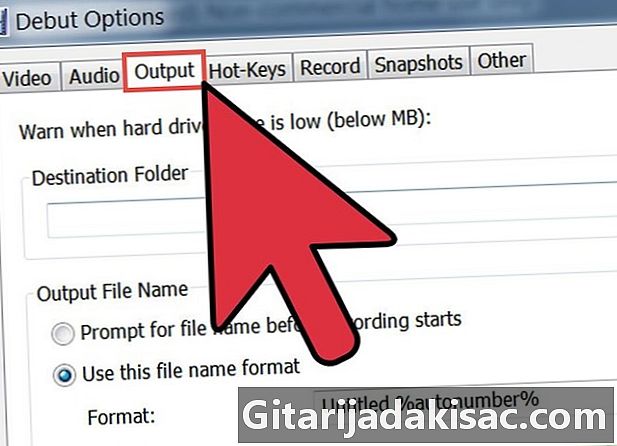
Atlasiet mērķa direktoriju, kurā vēlaties saglabāt savu video. Galvenajā izvēlnē noklikšķiniet uz pogas Rīkjoslas iestatījumi. Pēc tam iestatījumu lodziņā noklikšķiniet uz cilnes Iziet. Jūs varat izvēlēties mērķa direktoriju, kā arī varat failam piešķirt nosaukumu. Kad esat pabeidzis, noklikšķiniet uz Labi. -
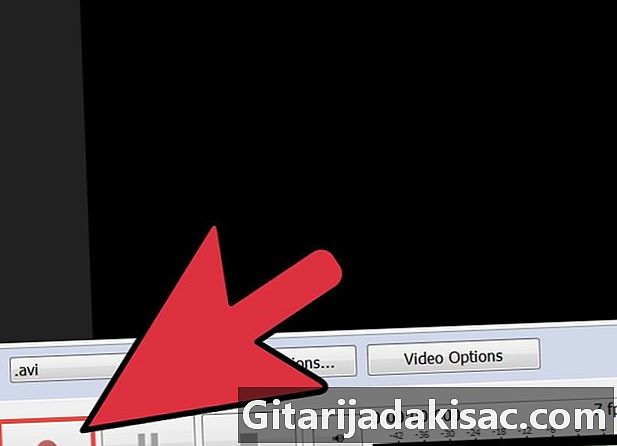
Lietojumprogrammas apakšējā kreisajā stūrī noklikšķiniet uz pogas Saglabāt. Vai arī varat izmantot īsinājumtaustiņu, nospiežot taustiņu F5.
4. metode. Reģistrācija vietnē niaveo.com
-
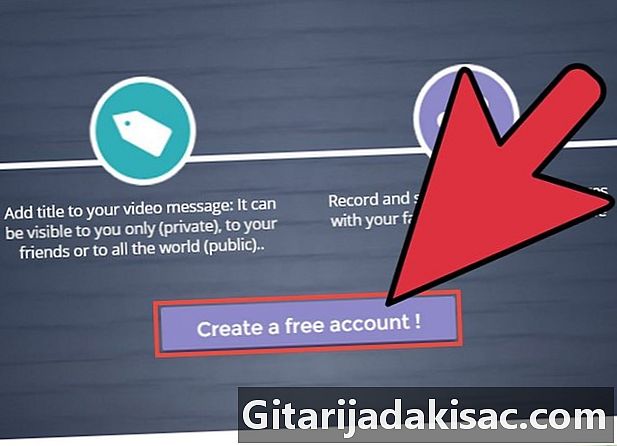
Izveidojiet kontu vietnē niaveo. Tas ir bez maksas. -
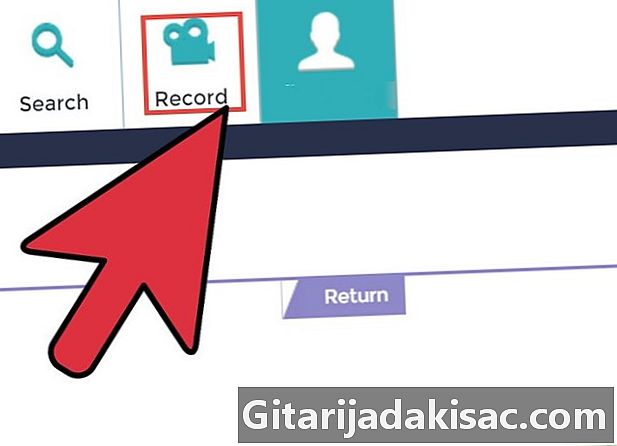
Noklikšķiniet uz izvēlnes kreisajā pusē "Jauns video". -
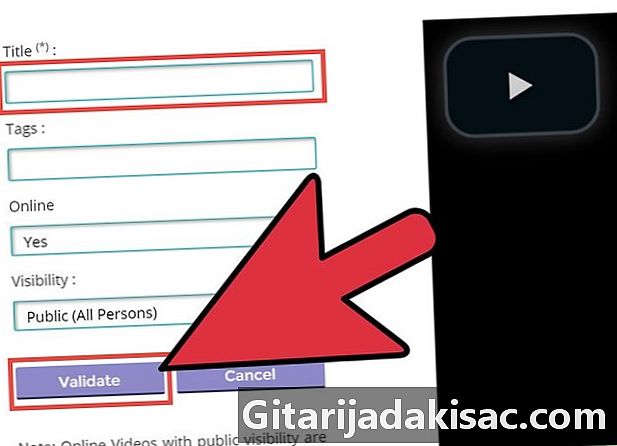
Ierakstiet savu video (maksimums 10 minūtes). -
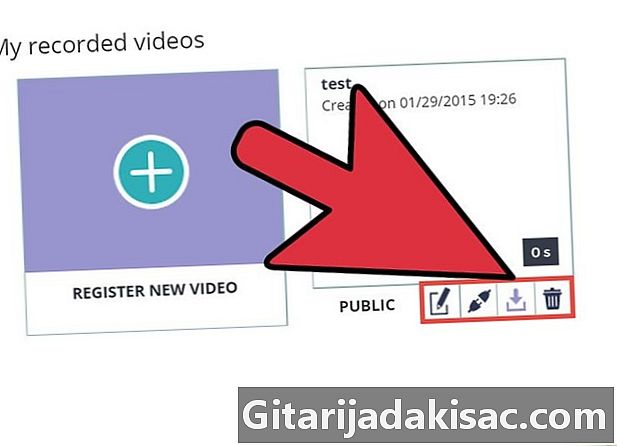
Kopīgojiet un / vai lejupielādējiet ierakstīto video flv / mov / mp4 formātā.

- Lai ierobežotu video faila lielumu, ieteicams izmantot vienkāršu fonu. Animēti foni var šķist dinamiskāki, taču faila lielums būs daudz lielāks, un, eksportējot to, patērēs lielāku joslas platumu.
- Izslēdziet fona troksni, piemēram, radio vai televīziju. Jūsu tīmekļa kameras mikrofons melojot atgūs troksni.
- Pārbaudiet apgaismojumu. Uz galda vai galda novietojiet lampu, kas pārklāta ar papīra lapu. Varat arī netiešu gaismu novirzīt uz sienu, lai mīkstinātu un uzlabotu video kvalitāti.
- Gaismas vai svītraini apģērba raksti var traucēt jūsu sejai ierakstīšanas laikā. Sarkana ir vissarežģītākā krāsa, ko reproducē kameras, un visvieglāk zilā. Ja ģērbjaties baltā krāsā, jūsu āda izskatīsies tumšāka, ja valkājat melnu -, jūsu āda būs gaišāka.