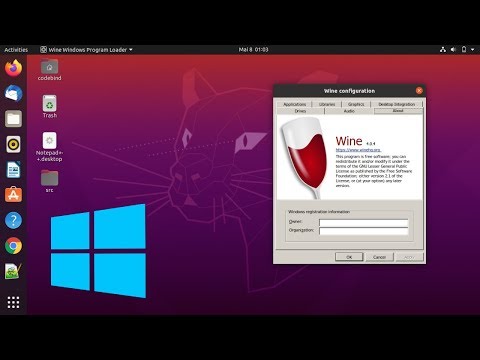
Saturs
Šajā rakstā: Instalējiet WineInstaller un palaidiet WineReferences
Ubuntu kļūst arvien izplatītāks personālajos datoros, taču joprojām ir daudz programmu, kuras var izmantot tikai operētājsistēmā Windows. Par laimi, ir programmatūra ar nosaukumu Wine, kas lielāko daļu programmu var palaist Ubuntu darbvirsmas zināmajās ērtībām. Tas ir pilnīgi bez maksas un likumīgi.
posmi
1. daļa Instalējiet vīnu
-

Atveriet programmatūras centru. Šis ir noklusējuma Ubuntu pārvaldnieks, tas ir vienkāršākais veids, kā izmantot stabilāko Ubuntu vīna versiju. Lai instalētu, būs nepieciešams aktīvs interneta savienojums.- Jaunāko (bet mazāk stabilo) versiju ir iespējams instalēt no Wine izstrādātāju vietnes, taču lielākajai daļai lietotāju tas nav ieteicams, jo tas var radīt nopietnas problēmas.
-

Programmatūras centrā meklējiet “Wine”. Vīna programmai vajadzētu būt pirmajam saraksta rezultātam. -

Noklikšķiniet uz Install (Instalēt), lai sāktu instalēt programmatūru Wine. Tas varētu aizņemt dažas minūtes. -

Kad vīna instalēšana ir pabeigta, atveriet termināli. Pirms tā izmantošanas jums būs jākonfigurē vīns. Tas jādara caur terminālu.- Terminālu var atvērt no Lietojumprogrammas → Aksesuāri → Terminālis vai nospiežot Ctrl+alt+T.
-

tips winecfg un nospiediet ieraksts. Tādējādi darbvirsmā tiks izveidota mape, kas darbosies tāpat kā Windows C diskdzinis un ļaus palaist programmas.- Šī mape tiek saukta .winetas ir paslēpts jūsu failā mājas.
-

Iestatiet Windows emulatora konfigurācijas opcijas. Kad C disks ir izveidots, tiek atvērts konfigurācijas logs ar Windows emulatora iestatījumiem. Dažādās cilnes ļauj pielāgot dažādus parametrus.- "Lietojumprogrammas" - šī opcija ļauj pielāgot Windows versiju katrai instalētajai lietojumprogrammai. "Noklusējuma iestatījumi" ir Windows versija, kas tiks ielādēta katrai lietojumprogrammai, kas nav iestatījusi noteiktu operētājsistēmu.
- "Bibliotēkas" - tas ļauj iestatīt Windows emulatora DLL. Lielākā daļa lietotāju šo iespēju var atstāt malā. Lai dažas programmas darbotos pareizi, iespējams, šajā sadaļā būs jāveic daži pielāgojumi.
- "Grafika" - tas ļauj iestatīt dažas iespējas, piemēram, ekrāna izmēru, slīdni un izšķirtspēju. Tā kā šī opcija ir saistīta ar cilni “Lietojumprogrammas”, izmaiņas var būt atkarīgas no lietojumprogrammām.
- "Diski" - šī opcija ļauj kartēt Vīna virtuālos diskus, izmantojot savus diskus un mapes. Lai atrastu sava diska ceļu, ar peles labo pogu noklikšķiniet uz ikonas darbvirsmā. Varat arī noklikšķināt uz “Automātiski noteikt”, lai Vīns automātiski noteiktu instalētos diskus.
- Darbvirsmas integrācija - šī opcija ļauj pielāgot atdarināto lietojumprogrammu motīvu un izskatu.
- "Audio" - tas ļauj pielāgot vīna audio iestatījumus. Lielākā daļa lietotāju var saglabāt noklusējuma iestatījumus, Wine izmantos jūsu Linux iestatījumus.
2. daļa Vīna lietotņu instalēšana un palaišana
-

Lejupielādējiet Windows lietojumprogrammu vai ievietojiet tās instalācijas disku. Jūs varat instalēt jebkuru Windows lietojumprogrammu, tāpat kā tad, ja jūs faktiski izmantojāt Windows. Ja lejupielādējat instalācijas failu, novietojiet to viegli pieejamā vietā. -

Atveriet termināli un dodieties uz mapi, kurā atrodas instalācijas fails. Ja instalējat no kompaktdiska, pārejiet pie nākamās darbības. -

Palaidiet instalācijas failu, ierakstot vīns programname.extension. Piemēram, ja lejupielādējāt failu ar nosaukumu “itunes_installer.exe”, jūs ierakstīsit vīns itunes_installer.exetad ieraksts. Programma darbosies tā, it kā jūs lietotu Windows.- Ja vēlaties instalēt programmu no diska, pārliecinieties, vai diskā tam ir piešķirts burts Wine, un pēc tam ierakstiet šo komandu: vīna sākums D: setup.exe. Mainiet faila nosaukumu uz tā pašreizējo nosaukumu.
-

Izpildiet visus programmas instalēšanas norādījumus. Instalēšana notiks tā, it kā jūs to darītu operētājsistēmā Windows. Ja jums tiek lūgts noteikt instalācijas vietu, atlasiet C: Program Files. -

Atrodiet Ubuntu lietojumprogrammu izvēlnē vai darbvirsmā instalēto lietojumprogrammu. Daudzas Windows lietojumprogrammas, piemēram, Windows, darbvirsmā izveido saīsni, lai jūs tās varētu viegli palaist ar vienkāršu dubultklikšķi. -

Sāciet lietojumprogrammu, izmantojot termināli, ja nevarat atrast saīsni. Ja programmas instalēšana neradīja saīsni, lietojumprogrammu palaidiet, izmantojot termināli.- Dodieties uz programmas izpildāmā faila atrašanās vietu. Piemēram: /home/user/.wine/drive_c/Program Files / Apple.
- tips vīns progamname.extension un nospiediet ieraksts lai palaistu programmu. Piemēram: vīns itunes.exe
-

Izveidojiet saīsni uz programmu Vīns. Ja nevēlaties terminālī ievadīt komandu Vīns, katru reizi palaižot programmu, darbvirsmā varat izveidot saīsni.- Ar peles labo pogu noklikšķiniet uz darbvirsmas un atlasiet “Izveidot saīsni”.
- Sarakstā atlasiet ikonu vai pievienojiet savu ikonu.
- Laukā "Command" ierakstiet vīna progam-location / program.extension. "Atrašanās vieta" ir programmas izpildāmā faila atrašanās vieta. Piemēram: vīns /home/user/.wine/drive_c/Program Files / itunes.exe.
- Noņemiet atzīmi no izvēles rūtiņas "Palaist no termināļa".