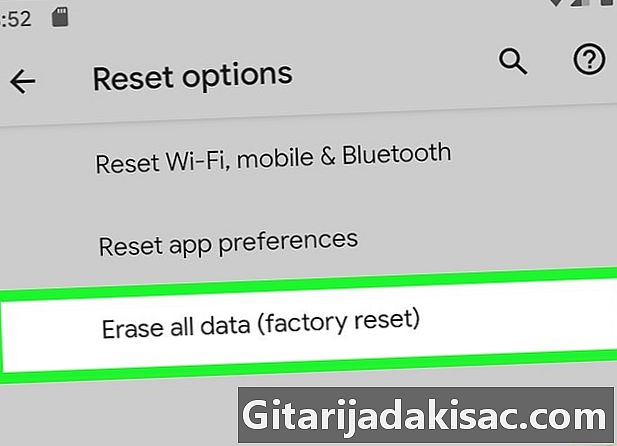
Saturs
- posmi
- 1. metode Atgriezties rūpnīcas versijā (no iestatījumiem)
- 2. Metode Atgriešanās rūpnīcas versijā (no izvēlnes atgūšana)
- 3. metode Formatējiet SD karti
Android ierīces atmiņas vietas formatēšana ir ļoti labs veids, kā panākt labāku veiktspēju no viedtālruņa, kas noveco. Tas ir nepieciešams arī tad, ja plānojat atdot vai pārdot tālruni, lai aizsargātu personisko informāciju. Varat arī izmantot savu Android ierīci, lai formatētu iekšpusē ievietoto SD karti.
posmi
1. metode Atgriezties rūpnīcas versijā (no iestatījumiem)
-

Pirms atiestatīt atmiņas disku, šifrējiet to. Ja plānojat tālākpārdot vai atdot tālruni, pirms tā atiestatīšanas šifrējiet disku. Tas neļaus kādam atgūt jūsu slepenos datus. Tas nav absolūti nepieciešams, ja jums nav vienalga par to, ka ierīce nonāk svešinieka rokās.- Atveriet lietotni iestatījumi un nospiediet drošība.
- Nospiediet Šifrējiet tālruņa datus. Jums būs jābūt pilnībā uzlādētam tālrunim vai jābūt savienotam ar lādētāju.
- Pagaidiet, kamēr ierīce šifrējas. Tas var aizņemt apmēram stundu.
-
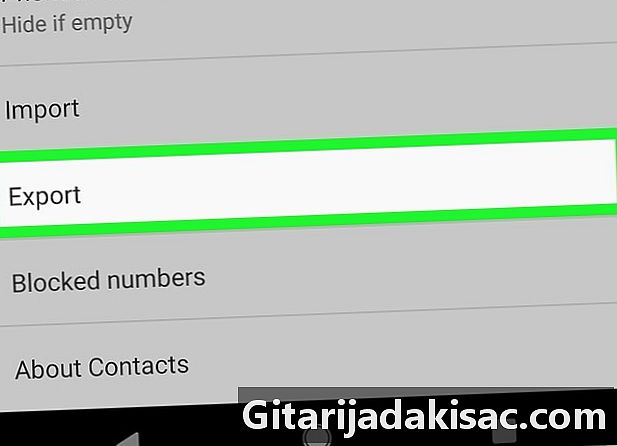
Veiciet visu svarīgo failu dublējumu. Atgriežoties pie rūpnīcas versijas, visi dati no tālruņa tiks izdzēsti. Pārliecinieties, vai esat saglabājis kontaktpersonas un vai visi svarīgie faili ir pārsūtīti uz citu multividi. Jūsu lietotnes tiks izdzēstas, bet visas lietotnes, kas lejupielādētas Play veikalā, tiks atjaunotas neilgi pēc atiestatīšanas.- Lai iegūtu norādījumus par kontaktu eksportēšanu uz SIM karti, skatiet, kā saglabāt savus kontaktus SIM kartē.
- Lai iegūtu detalizētus norādījumus par svarīgo failu pārsūtīšanu uz citu multividi, skatiet, kā pārsūtīt datus no mobilā tālruņa uz datoru.
-
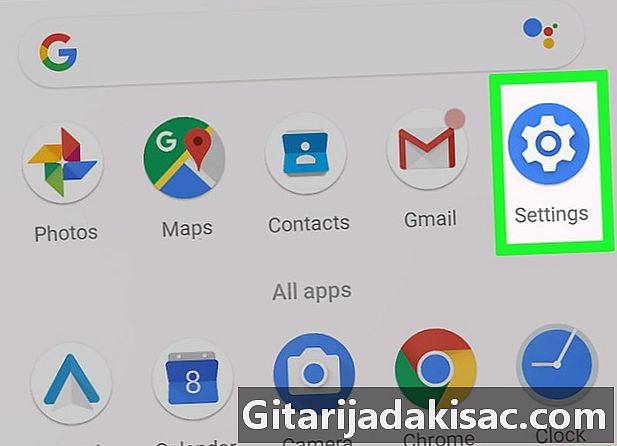
Tiekamies iestatījumi. Lai izdzēstu visus datus un atiestatītu tālruni tādā stāvoklī, kāds tas bija, kad tas iznāca no rūpnīcas, varat izmantot funkciju Atpakaļ uz rūpnīcas versiju kas atrodas jūsu Android sistēmas iestatījumos. Nospiediet iestatījumi lai atvērtu izvēlni.- Ja nevarat palaist savu Android ierīci, iespējams, izvēlnē būs jāatgriežas rūpnīcas versijā atgūšana.
-
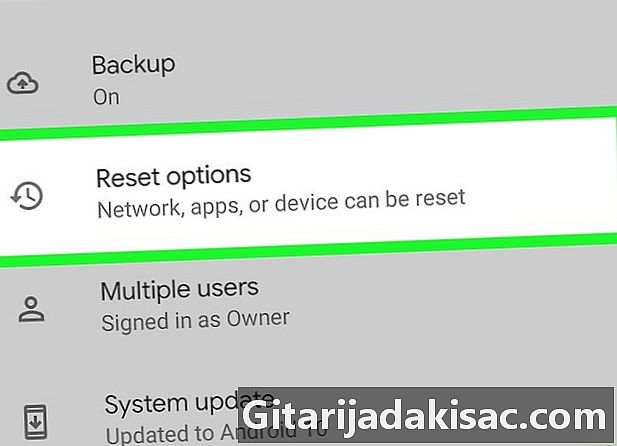
Sadaļā personāls, nospiediet Dublēšana un atiestatīšana. Tas parādīs dažādas sistēmas dublēšanas un pārstartēšanas iespējas. -
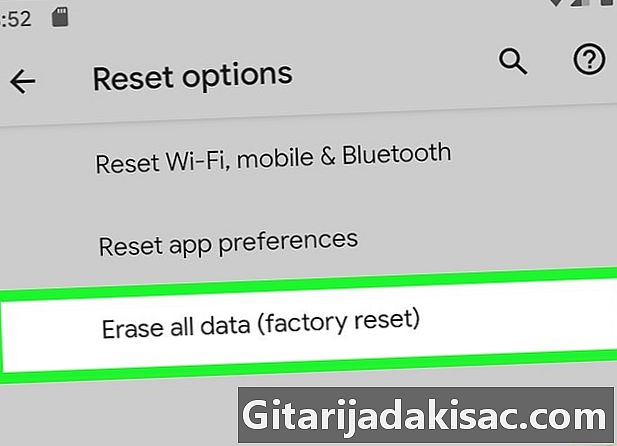
Nospiediet Atpakaļ uz rūpnīcas versiju. Ekrānā parādīsies dzēšamo datu saraksts. -
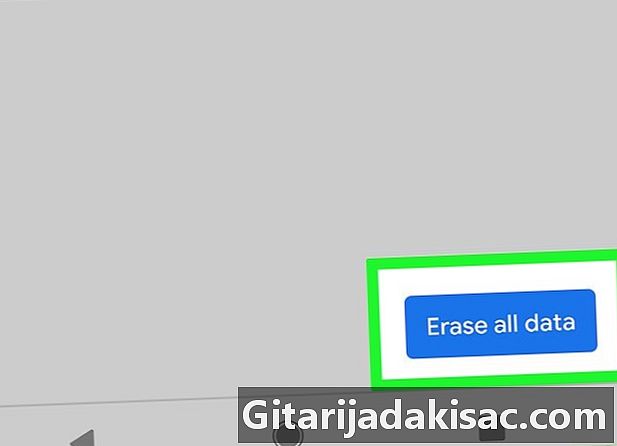
Nospiediet Atiestatīt tālruni. Ja tiešām vēlaties atiestatīt, jums tiks lūgts apstiprināt vēl vienu reizi. Pēc apstiprināšanas ierīce pārstartēsies un sāks formatēšanu un atkārtotu instalēšanu. Tas var aizņemt apmēram 20 minūtes. -

Konfigurējiet tālruni kā jaunu. Kad atiestatīšana ir pabeigta, jums būs jāveic ierīces sākotnējās iestatīšanas darbības. Ja pierakstāties ar to pašu Google kontu, vairums veco iestatījumu tiks atjaunoti tajā pašā kontā. Jaunākajās Android versijās jums arī jautās, kuras programmas vēlaties instalēt vēlreiz.
2. Metode Atgriešanās rūpnīcas versijā (no izvēlnes atgūšana)
- Ja tas vēl nav izdarīts, izslēdziet ierīci. Lai piekļūtu izvēlnei atgūšanatālrunis ir jāizslēdz Ja ierīce ir bloķēta, jūs varat piespiest to izslēgt, turot pogu jauda nospiests apmēram 20 sekundes.
- Kas attiecas uz atgriešanos rūpnīcas versijā, izmantojot funkciju iestatījumitas izdzēsīs visus datus jūsu ierīcē. Mēģiniet dublēt visus svarīgos datus, kurus vēlaties saglabāt.
- Vienlaicīgi turiet pogas jauda un Sējums +. Dažas sekundes turiet nospiestu pogas, līdz ierīce ieslēdzas un ekrānā tiek parādīta ikona. Android atkopšana. Lielākajā daļā ierīču tā ir viena un tā pati pogu kombinācija, taču daži celtnieki, iespējams, ir izvēlējušies citu. Piemēram, Galaxy sērijas ierīcēm jums ir jānospiež jauda, Sējums + un mājas .
- Izmantojiet pogu sējums iet uz iespēju atgūšana. Lai atrastu šo iespēju, jums, iespējams, būs nedaudz jāmaina.
- Nospiediet jauda lai izvēlētos atgūšana. Jūsu ierīce tiks restartēta vēl vienu reizi, un parādīsies cita izvēlne.
- Izmantojiet skaļuma pogas, lai atlasītu Notīrīt datus / Atpakaļ uz rūpnīcas versiju pēc tam nospiediet jauda. Tiks atvērta jauna izvēlne.
- Ritiniet uz leju un atlasiet jā lai apstiprinātu, ka vēlaties veikt atiestatīšanu. Nospiediet vēlreiz jauda veikt atlasi.
- Pagaidiet, līdz ierīce tiek atsāknēta. Jūsu Android ierīce sāks formatēt datus un atkārtoti instalēt Android operētājsistēmu. Kad tas ir izdarīts, jums būs jāveic ierīces sākotnējās konfigurācijas darbības. Jūs varēsit pierakstīties savā Google kontā, lai atjaunotu iestatījumus vai pārdotu vai atdotu ierīci, neuztraucoties par savu datu drošību.
3. metode Formatējiet SD karti
-
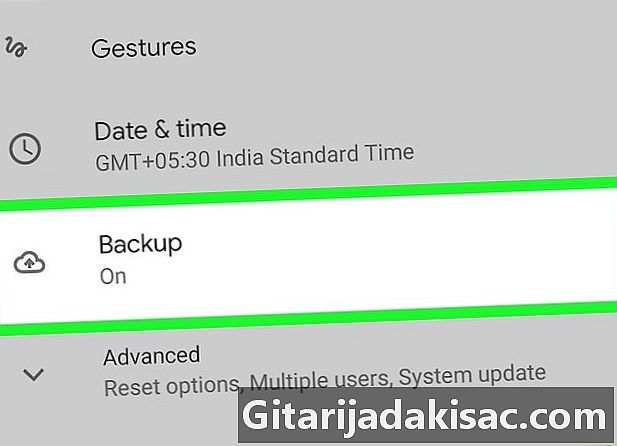
Veiciet visu svarīgo kartes datu dublējumu. Formatējot SD karti, tiks izdzēsti visi tajā esošie dati, tāpēc esiet piesardzīgs un izveidojiet visu, ko vēlaties saglabāt, dublējumu. Vienkāršākais veids, kā to izdarīt, ir Android ierīču pievienošana datoram vai SD kartes ievietošana karšu lasītājā un svarīgo failu kopēšana datorā. -
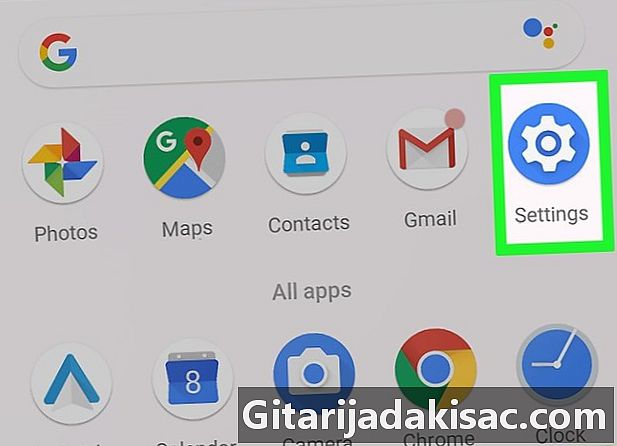
Atveriet izvēlni iestatījumi savā Android ierīcē. Ja savā Android ierīcē esat ievietojis SD karti, tajā esošos datus varat izdzēst, izmantojot izvēlni Iestatījumi. -

Sadaļā sistēma, nospiediet glabāšana. Tiks parādīts jūsu tālruņa krātuves apraksts. -
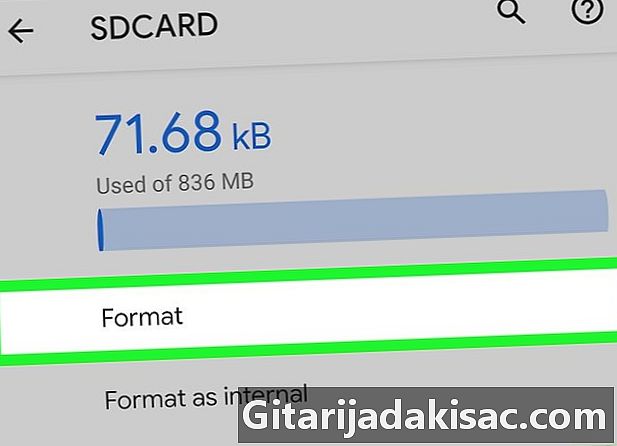
Nospiediet opciju Formatējiet SD karti atrodas zem saraksta, kurā sīki aprakstīts krātuves sadalījums. Jums tiks lūgts apstiprināt, ka vēlaties izdzēst visus datus no SD kartes. Kad esat to apstiprinājis, karte tiks formatēta.