
Saturs
Šajā rakstā: Instalējiet operētājsistēmuInstalējiet programmatūru
USB ierīcē varat ievietot visu nepieciešamo (piemēram, zibatmiņas disku, cieto disku, iPod utt.). Lasiet sīki izstrādātus norādījumus par virtuālā datora uzstādīšanu noņemamā diskdzinī.
posmi
1. daļa Instalējiet operētājsistēmu
- Konfigurējiet USB ierīci. Lai izveidotu virtuālu sistēmu USB ierīcē, jums būs jāveic šādas lietas:
- USB ierīce ar vismaz 8 GB brīvas vietas
- instalācijas DVD vai Windows 7 ISO attēlu fails
- Microsoft WAIK programmatūra
- NT6 FAST Installer programmatūra
-

Lejupielādējiet Windows 7 automātiskās instalēšanas komplektu (sauktu par WAIK). Noklikšķiniet šeit, lai lejupielādētu. -
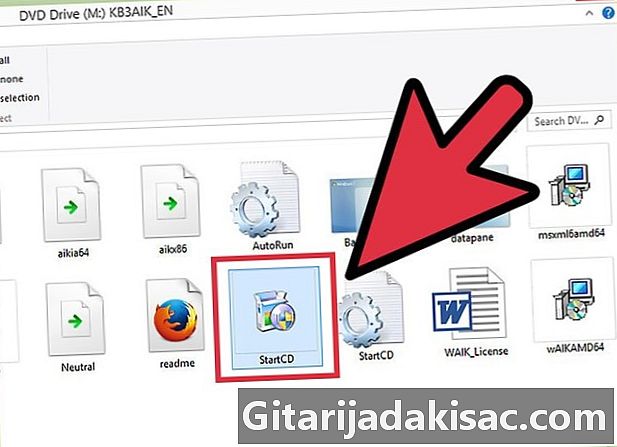
Instalējiet Windows 7 automātiskās instalēšanas komplektu. Palaidiet failu StartCD.exe. -

WAIK noklikšķiniet uz Instalēšana. Tas atrodas loga kreisajā pusē. -

Dari tālāk. -

Piekrītiet lietošanas noteikumiem. Noklikšķiniet uz "Jaccepte" un pēc tam rīkojieties tālāk. -
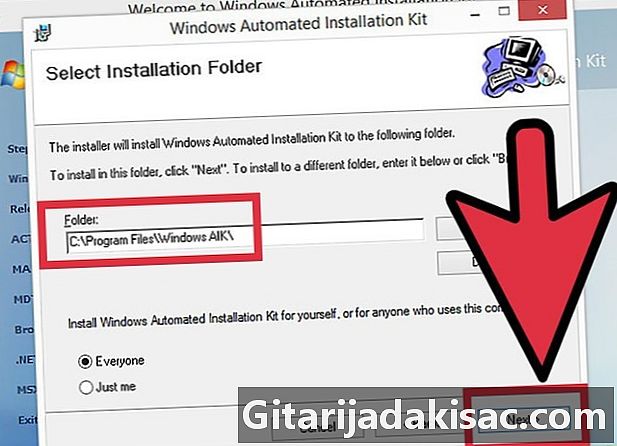
Izvēlieties instalācijas direktoriju. Jūs varat atstāt noklusējuma (C: Program Files Windows AIK ) vai izvēlēties citu atrašanās vietu. -

Apstipriniet instalēšanu. Dari tālāk. -

Pabeidziet instalēšanu. Kad redzat, ka instalēšana ir pabeigta, aizveriet to. -
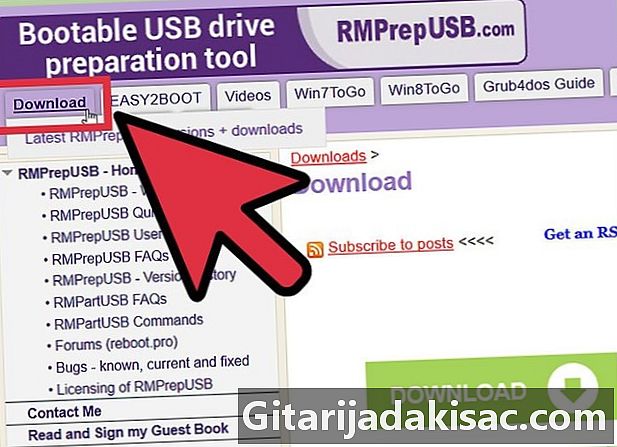
Lejupielādējiet programmatūru NT6_FAST_Installed.zip.- Augšējā kreisajā stūrī noklikšķiniet uz Lejupielādēt.
- Lejupielādes sarakstā noklikšķiniet uz NT6_Fast_Installed.zip.
-

Izsaiņojiet rāvējslēdzēja lapegli. Ar peles labo pogu noklikšķiniet uz tā un atlasiet Extract to NT6_Fast_Installer . -
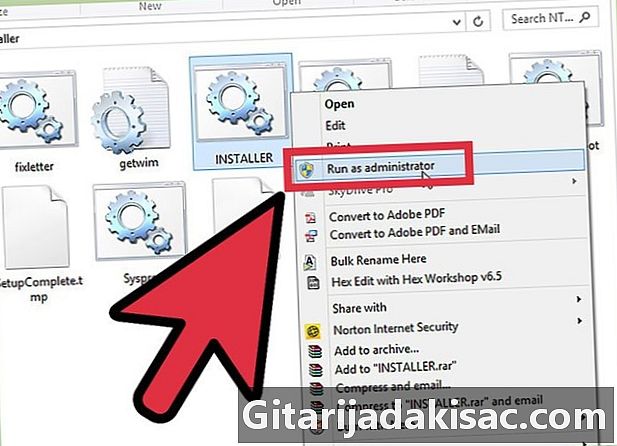
Ar peles labo pogu noklikšķiniet uz faila INSTALLER.cmd un izpildiet Palaist kā administratoram. Tiks atvērts komandu terminālis. -
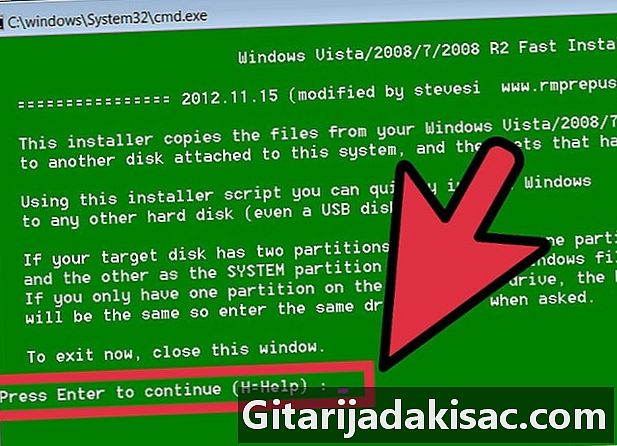
Ievadiet, lai turpinātu. -
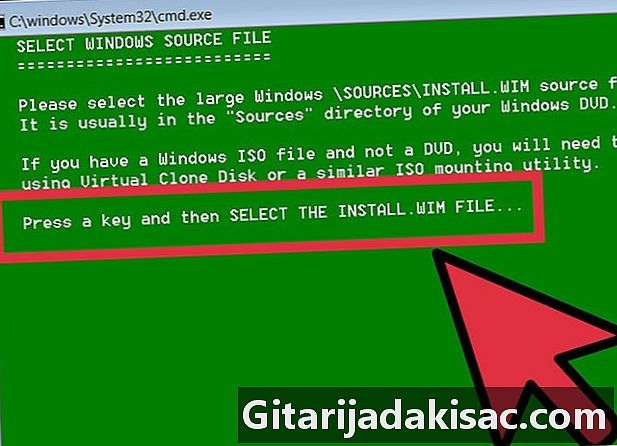
Nospiediet jebkuru taustiņu, lai izvēlētos failu install.wim. -

Izvēlieties failu install.wim, kuru atradīsit Windows 7 DVD . Jūs to atradīsit mapē "avoti". -
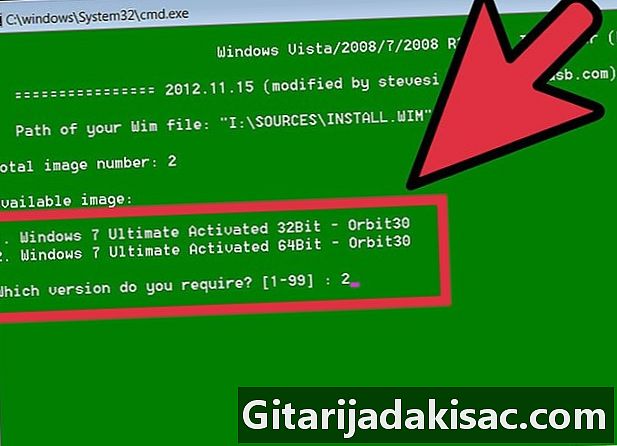
Atlasiet vēlamās operētājsistēmas attēla numuru. Operētājsistēmai Windows 7 Pro izvēlieties numuru 4. -
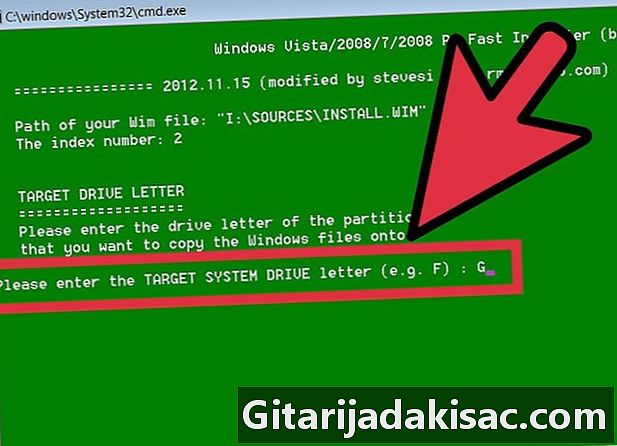
Atlasiet USB mērķa taustiņa burtu, lai instalētu operētājsistēmu. Mūsu piemērā mēs izvēlēsimies K. -

Atlasiet mērķa disku startēšanai. Atkal šajā piemērā tas būs K. -
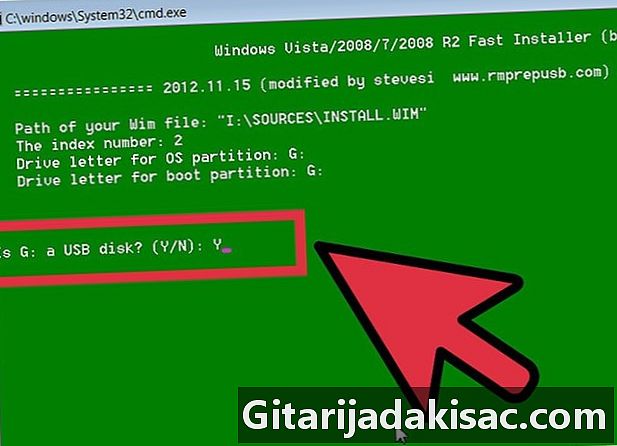
Izvēlēties, vai instalēt operētājsistēmu USB atmiņā. Ierakstiet o, lai pateiktu jā. -
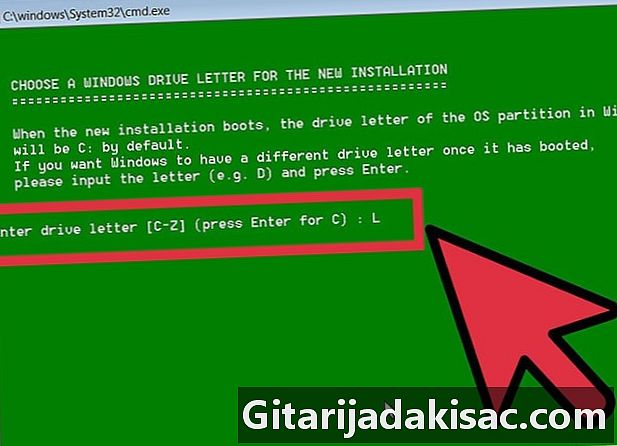
Jaunajai instalācijai atlasiet Windows diska burtu. Šajā piemērā mēs ņemsim L. -
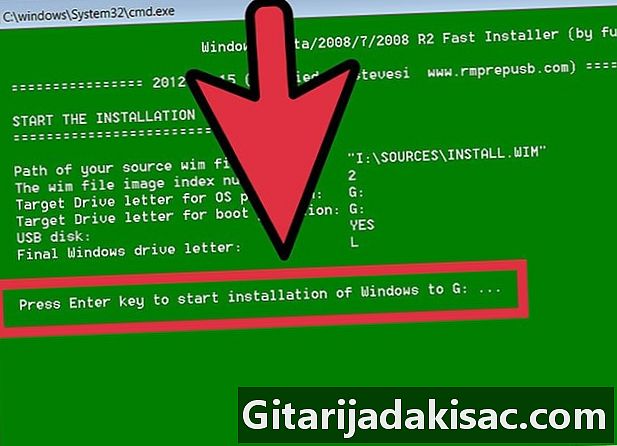
Nospiediet taustiņu Enter. Jūs sāksit instalēšanu. -
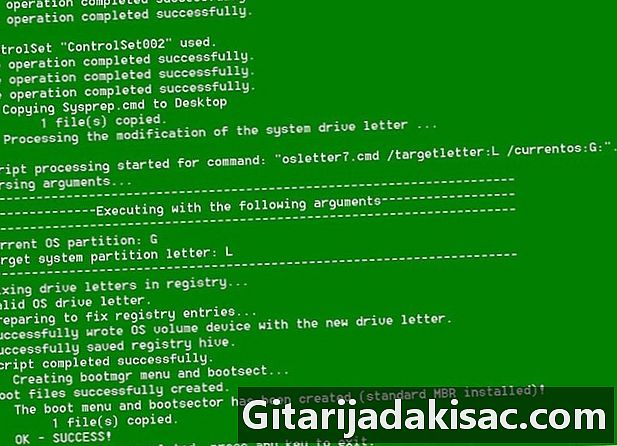
Sāciet operētājsistēmu. Kad instalēšana ir sasniegusi 100%, operētājsistēmu var ielādēt no USB ierīces.
2. daļa Instalējiet programmatūru
-
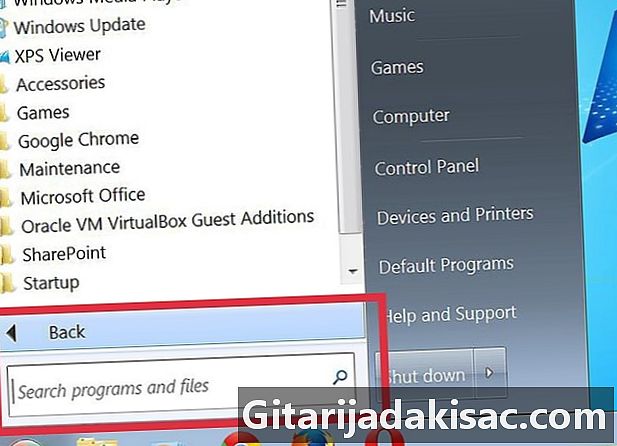
Izlemiet, kuras programmas jums būs vajadzīgas vai kurām jums būs jāpiekļūst no parastās operētājsistēmas. Vismaz instalējiet e-pasta klientu (ja jūsu pasta pakalpojumu sniedzējs atļauj piekļuvi, izmantojot POP3) un interneta pārlūku. Jums var būt nepieciešama arī biroja programmatūra, kā arī izklaides programmatūra. -

Lejupielādējiet programmas, kas izstrādātas vai pārveidotas iegultās sistēmas lietošanai. Jūs varat meklēt internetā, izmantojot atslēgvārdus, vai arī doties tieši uz vietnēm, kas veltītas iegultām sistēmām. -

Instalējiet (vai izsaiņojiet) izvēlēto programmatūru USB ierīcē un ņemiet to līdzi. -
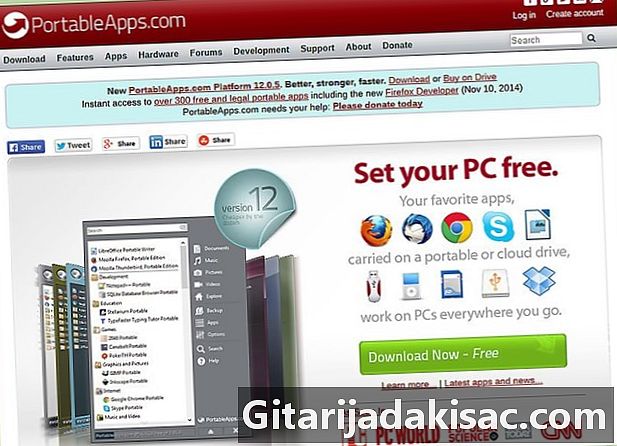
Pārlūkojiet šo ieteicamās programmatūras sarakstu. Var gadīties, ka daži no tiem ir noderīgi USB ierīcē:- 1by1 - tajā pašā mapē esošo failu MP3 atskaņotājs
- 7 zip pārnēsājams - arhīva pārvaldnieks
- AceMoney Lite - finanšu uzraudzības programmatūra
- Firefox Portable - minētā pārlūka portatīvā versija
- Foxit PDF - portatīvs PDF skatītājs
- Portatīvais Filezilla - FTP klients
- FreeOTFE - bezmaksas ierakstīšanas programmatūra
- Portatīvā GIMP - attēlu apstrādes programmatūra
- Google Talk - portatīvā versija
- Opera USB - portatīvā Opera pārlūka versija
- Portatīvais OpenOffice - viss Office Suite
- Portatīvs Pidgin - vairāku platformu Instant Rie (agrāk pazīstams kā Gaim)
- Portable Scribus - pārnēsājama izdevniecības utilīta
- Portable Sudoku - lai palaistu laiku ...
- SyncBack - sinhronizācijas / atjaunošanas programmatūra
- The Sage - ļoti laba vārdnīca
- Portatīvais Thunderbird - klienta pasts
- Torpark - portatīvs digitālais pārlūks anonīmam sērfošanai tīmeklī
- TrueCrypt - bezmaksas ierakstīšanas programmatūra
- uTorrent - viegls BitTorrent klients

- Tas viss nav pilnībā pieļaujams. Pārbaudiet, vai dažās lietojumprogrammās ir vajadzīgas izmaiņas.
- Veiciet dublējumus bieži! Failos tiek veiktas izmaiņas katru reizi, kad izmantojat kādu no programmām. Īpaši tas attiecas uz navigācijas un navigācijas lietojumprogrammām. USB ierīces ir mazas, salīdzinot ar datora cietajiem diskiem, tāpēc visas USB ierīces dublējumkopijas izveidošanai nevajadzētu būt par problēmu.