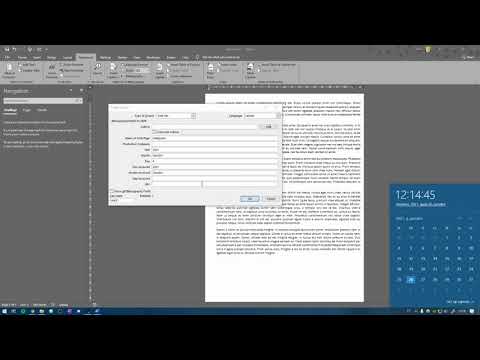
Saturs
- posmi
- 1. metode izveidojiet atskaņošanas sarakstu iTunes
- 2. metode Izveidojiet atskaņošanas sarakstu Windows Media Player
- 3. metode Izveidojiet atskaņošanas sarakstu vietnē Spotify
- 4. metode Izveidojiet atskaņošanas sarakstu pakalpojumā Google mūzika
- 5. metode Izveidojiet YouTube atskaņošanas sarakstu
- 6. metode Izveidojiet atskaņošanas sarakstu Windows Media Center
Izmantojot visu internetā atrodamo mūziku un videoklipus, kā jūs varat noorganizēt to, kas jums patīk? Atskaņošanas sarakstos, protams! Visas galvenās multivides programmas un koplietošanas vietnes piedāvās jums izveidot savu iecienīto dziesmu un video sarakstus. Jūs varat tos sakārtot pēc žanra, mākslinieka, atmosfēras vai kāda cita. Izpildiet šo rokasgrāmatu, lai uzzinātu, kā.
posmi
1. metode izveidojiet atskaņošanas sarakstu iTunes
-

Izveidojiet jaunu atskaņošanas sarakstu. Atskaņošanas saraksts ir jūsu bibliotēkas dziesmu saraksts, kas atbilst konkrētām noskaņām. Piemēram, jūs varētu izveidot atskaņošanas sarakstu Sestdienas vakara ballīte vai auto. Atskaņošanas sarakstos var būt tik daudz dziesmu, cik vēlaties.- Noklikšķiniet uz Fails un atlasiet “Jauns”, pēc tam uz “Atskaņošanas saraksts”.
- Piešķiriet savam atskaņošanas sarakstam vēlamo vārdu.
- Pievienojiet atskaņošanas sarakstam mūziku, pārvietojot dziesmas no bibliotēkas labajā izvēlnē ar jaunā atskaņošanas saraksta nosaukumu vai ar peles labo pogu noklikšķinot uz dziesmām un atlasot “Pievienot sarakstam”. Pēc tam jūs varat izvēlēties, kuram atskaņošanas sarakstam pievienot savu dziesmu.
- Jūs organizējat ballīti? Izveidojiet ideālu atskaņošanas sarakstu!
- Veidojot kāzu atskaņošanas sarakstu, noteikti iekļaujiet dažas labas dziesmas, pie kurām dejot. Uzziniet, kā izveidot labu kāzu kompilāciju!
-

Izveidojiet viedu atskaņošanas sarakstu. Viedais atskaņošanas saraksts izmanto lietotāja definētus iestatījumus, lai izveidotu automātiskus atskaņošanas sarakstus. Piemēram, jūs varētu vēlēties izveidot tikai labi novērtētu džeza dziesmu atskaņošanas sarakstu no 1955. gada vai atskaņošanas sarakstu, kurā ir tikai vairāk nekā 100 BPM dziesmas, kas jūsu bibliotēkai pievienotas iepriekšējā gadā.- Pielāgojiet iestatījumus savām vēlmēm, lai izveidotu pielāgotu atskaņošanas sarakstu.
- Varat arī iestatīt iestatījumus, lai dziesmas izslēgtu no atskaņošanas saraksta. Piemēram, jūs varat izlemt, ka noteikta žanra dziesmas nevar pievienot atskaņošanas sarakstam.
- Viedos atskaņošanas sarakstus var ierobežot līdz vairākiem gabaliem, jo to garums var būt neierobežots.
- Viedos atskaņošanas sarakstus var atjaunināt ikreiz, kad pievienojat jaunas dziesmas, un šīs dziesmas atbilst izvēlētajiem iestatījumiem. Atzīmējiet izvēles rūtiņu “Atjaunināt reāllaikā”, lai to atļautu.
- Jūs arī uzzināsit, kā sajaukt savas iecienītās dziesmas un nekad nedzirdētās dziesmas.
- Lai izveidotu perfektu atskaņošanas sarakstu treniņiem, varat izmantot MPB filtru (sitieni minūtē).
-

Izveidojiet atskaņošanas sarakstu ģēnijs. Atskaņošanas saraksts ģēnijs izmanto informāciju par dziesmām, lai automātiski izveidotu dziesmu sarakstu, kas līdzīgs jūsu izvēlētajai dziesmai. Virziet kursoru virs dziesmas un noklikšķiniet uz parādītās bultiņas. Atlasiet “Genius Suggestions”. Jaunais atskaņošanas saraksts parādīsies labajā izvēlnē ar Genius ikonu.- Jūs varat iegūt jaunas dziesmas šim Genius sarakstam, noklikšķinot uz pogas "Refresh".
- Dziesmu skaitu atskaņošanas sarakstā var mainīt, noklikšķinot uz bultiņas blakus dziesmu skaitam un atlasot numuru.
2. metode Izveidojiet atskaņošanas sarakstu Windows Media Player
-

Noklikšķiniet uz "Bibliotēka" un pēc tam uz "Izveidot atskaņošanas sarakstu". Labajā pusē esošajā izvēlnē parādīsies jauns atskaņošanas saraksts. -

Nosauciet savu atskaņošanas sarakstu. Izveidojot atskaņošanas sarakstu, tā nosaukums tiks automātiski izcelts, un jūs varat ievadīt vēlamo vārdu. -

Pievienojiet failus savam atskaņošanas sarakstam. Kad esat nosaucis savu sarakstu, ir pienācis laiks pievienot dažas labas dziesmas! Pārvietojiet dziesmas, albumus vai māksliniekus no bibliotēkas uz savu sarakstu. Saraksta beigās tiks pievienotas jaunas dziesmas. -

Sakārtojiet savu lasīšanas sarakstu. Noklikšķiniet uz atskaņošanas saraksta, lai redzētu visas tajā esošās dziesmas. Jūs varat noklikšķināt uz gabaliem un pārvietot tos atbilstoši savām vēlmēm.
3. metode Izveidojiet atskaņošanas sarakstu vietnē Spotify
-

Noklikšķiniet uz "File" un atlasiet "New Playlist". Kreisajā izvēlnē parādīsies jauns atskaņošanas saraksts. -

Piešķiriet savam lasīšanas sarakstam vārdu. Kad izveidojat atskaņošanas sarakstu, tā nosaukums tiks izcelts, un jūs varēsit ievadīt vārdu, kuru vēlaties piešķirt savam sarakstam. -

Pievienojiet mūziku savam atskaņošanas sarakstam Spotify atskaņošanas sarakstu skaistums ir tas, ka jūs varat pievienot visas dziesmas no Spotify bibliotēkas un koplietot savus atskaņošanas sarakstus ar draugiem. Izmantojiet meklēšanas rīku Spotify, lai atrastu dziesmu, albumu vai izpildītāju. Dziesmai jābūt pieejamai Spotify, lai jūs varētu to pievienot savam sarakstam.- Noklikšķiniet uz dziesmām un pārvietojiet tās uz savu atskaņošanas sarakstu.
-

Sakārtojiet savu atskaņošanas sarakstu. Pievienotās dziesmas automātiski tiks ievietotas saraksta beigās. Jūs varat tos pārvietot un izveidot vēlamo pasūtījumu. -

Kopīgojiet savu atskaņošanas sarakstu Vietnē Spotify jūs varat dalīties ar savu atskaņošanas sarakstu ar draugiem, un viņi to var noklausīties vietnē. Lai kopīgotu savu atskaņošanas sarakstu, ar peles labo pogu noklikšķiniet uz tā un atlasiet Koplietot. Jūs varēsit dalīties ar saviem atskaņošanas sarakstiem vietnē Facebook, Tumblr un.
4. metode Izveidojiet atskaņošanas sarakstu pakalpojumā Google mūzika
-

Noklikšķiniet uz ikonas “+” blakus atskaņošanas sarakstiem. Atvērsies jauns logs, un jūs varēsit nosaukt atskaņošanas sarakstu un pievienot aprakstu. Pēc noklusējuma jūsu atskaņošanas saraksts tiks nosaukts pēc datuma. Kad esat pabeidzis, noklikšķiniet uz pogas Izveidot atskaņošanas sarakstu. -

Meklējiet mūziku, ko pievienot atskaņošanas sarakstam. Ja abonējat un jums ir neierobežota piekļuve, jūs varēsit pievienot visas dziesmas no Google mūzikas bibliotēkas. Ja jums nav neierobežotas piekļuves, iegādātās vai lejupielādētās dziesmas varat pievienot personīgajai bibliotēkai.- Kreisajā izvēlnē noklikšķiniet un velciet dziesmas atskaņošanas sarakstā.
-

Sakārtojiet savu atskaņošanas sarakstu. Noklikšķiniet un velciet dziesmas atskaņošanas sarakstā, lai tās pārkārtotu vajadzīgajā secībā. Sarakstus varat arī pievienot, noklikšķinot uz izvēlnes, kas parādās, virzot kursoru virs saraksta nosaukuma un pēc tam atlasot “Pievienot atskaņošanas sarakstu atskaņošanas sarakstam”. -

Atskaņojiet savu atskaņošanas sarakstu izlases režīmā. Atlasiet vajadzīgo atskaņošanas sarakstu un pēc tam virs dziesmu saraksta noklikšķiniet uz pogas “Maiņas atskaņošanas saraksts”. Jūsu atskaņošanas saraksts tiks automātiski atskaņots izlases režīmā.
5. metode Izveidojiet YouTube atskaņošanas sarakstu
-

Atveriet videoklipu, kuru vēlaties pievienot atskaņošanas sarakstam. Lai izveidotu jaunu atskaņošanas sarakstu, jums būs jāaugšupielādē video, kuru vēlaties pievienot. -

Noklikšķiniet uz cilnes “Pievienot”. Šī cilne atrodas vienā rindā ar pogām "Jaime", "Share" un "About". -

Izvēlieties atskaņošanas sarakstu Ja videoklipu jau esat norādījis kā “Izlase” vai “Skatīties vēlāk”, šie atskaņošanas saraksti būs pieejami kā opcijas. Varat arī ievadīt jauna atskaņošanas saraksta nosaukumu.- Izveidojot jaunu atskaņošanas sarakstu, varat izvēlēties to padarīt “publisku”, “privātu” vai “nerindotu”. Publiskos atskaņošanas sarakstus var apskatīt un meklēt ikviens, savukārt privāti atskaņošanas saraksti ir pieejami tikai lietotājiem, kurus jūs izraugāties. Nekotētie atskaņošanas saraksti lietotājiem būs pieejami ar atskaņošanas saraksta tiešo URL.
- Atzīmējot izvēles rūtiņu virs atskaņošanas saraksta izvēles, varat pievienot jaunu videoklipu atskaņošanas saraksta augšdaļā, nevis beigās.
-

Sakārtojiet savu atskaņošanas sarakstu. Kad esat pievienojis dažus videoklipus atskaņošanas sarakstam, jūs, iespējams, vēlēsities mainīt videoklipu secību. Kreisajā izvēlnē noklikšķiniet uz atskaņošanas saraksta un noklikšķiniet uz atskaņošanas saraksta, kuru vēlaties pārkārtot.- Kad esat atvēris atskaņošanas sarakstu, lapas augšdaļā noklikšķiniet uz “Rediģēt atskaņošanas sarakstu”.
- Noklikšķiniet uz cilnēm katra videoklipa kreisajā pusē, lai tās pārvietotu.
6. metode Izveidojiet atskaņošanas sarakstu Windows Media Center
-

Startējiet Windows Media Center. Ja šī ir jūsu pirmā reize, kad izmantojat Windows Media Center, jums būs jāgaida daži mirkļi, līdz programma izveidos jūsu bibliotēku no datorā saglabātajiem failiem. -

Pagaidiet, līdz tiek aktivizēta mūzikas opcija, pēc tam noklikšķiniet uz “Mūzikas bibliotēka”. -

Noklikšķiniet uz “Albumi”, “Izpildītāji”, “Žanri” vai kādu citu opciju, lai izvēlētos failus. -

Atlasiet pirmo dziesmu, kuru vēlaties pievienot savam atskaņošanas sarakstam, noklikšķinot uz tās. -

Opciju sarakstā noklikšķiniet uz “Pievienot rindai”.- Dziesma sāksies automātiski. Varat to pārtraukt, ja vēlaties, lai pirms klausīšanās pabeigtu sarakstu.
-

Izmantojiet atpakaļvērsto bultiņu loga augšējā labajā stūrī, lai atgrieztos bibliotēkā. -

Noklikšķiniet uz citas dziesmas, kuru vēlaties pievienot sarakstam, un ievietojiet to atskaņošanas sarakstā. Turpiniet, līdz esat atlasījis visas dziesmas, kuras vēlaties pievienot savam atskaņošanas sarakstam. -

Izmantojiet atpakaļvērsto bultiņu, lai atgrieztos Windows Media Center galvenajā ekrānā un noklikšķiniet uz “Tagad spēlē + rinda”. » -

Noklikšķiniet uz "Skatīt rindu" un pēc tam uz "Saglabāt kā atskaņošanas sarakstu". » -

Ievadiet sava plastilista nosaukumu un noklikšķiniet uz “Saglabāt. »