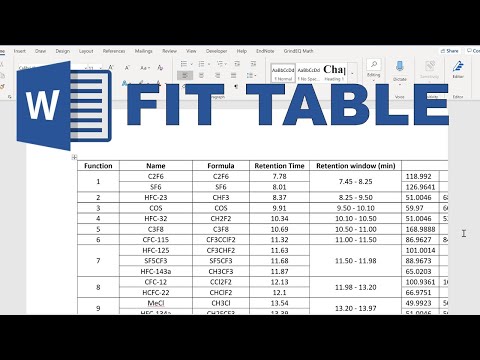
Saturs
- posmi
- 1. metode izveidojiet tabulu HTML formātā
- 2. metode Izklājlapas izmantošana
- 3. metode Izmantojiet tastatūru (operētājsistēmai Windows 8 un jaunākām)
WordPad ir bezmaksas e-apstrādes programmatūra, kas instalēta operētājsistēmā Windows. Tam ir vairāk funkciju nekā piezīmju bloknotā, taču tajā trūkst citu, kas atrodami modernākā e apstrādes programmatūrā, piemēram, Word. Ja WordPad dokumentā jāpievieno tabula, jūsu iespējas ir ierobežotas. Jūs varat izmantot taustiņus + un - lai automātiski izveidotu pamata tabulu. Varat arī ievietot tabulu, izmantojot izklājlapu. Excel ir populārs risinājums, taču varat arī izmantot bezmaksas OpenOffice vai LibreOffice.
posmi
1. metode izveidojiet tabulu HTML formātā
-

Atveriet jaunu WordPad dokumentu. Varat izmantot šo programmatūru, lai izveidotu HTML tabulu, kuru var atvērt un apskatīt jebkurā pārlūkprogrammā. -

Pievienojiet tabulas tagus. Šīs ir tagas, kurās būs tabulas kods. -

Pievienojiet tabulas pirmo rindu. Šis būs ilgs tabulas laiks. -

Pievienojiet galvenes pirmajai rindai. Izmantojiet tabulas galvenes, lai pievienotu tik daudz kolonnu, cik vēlaties.1. kolonna 2. kolonna 3. kolonna 4. kolonna -

Zem galvenes pievienojiet jaunu rindu. Tagad, kad jums ir kolonnu galvenes, varat pievienot pirmo datu rindu.1. kolonna 2. kolonna 3. kolonna 4. kolonna 1. dati 2. dati 3. dati 4. dati -

Turpiniet rindu pievienošanu. Varat izmantot tagu, lai tabulai turpinātu pievienot datu rindas. Neaizmirstiet tos aizvērt ar tagu.1. kolonna 2. kolonna 3. kolonna 4. kolonna 1. dati 2. dati 3. dati 4. dati 5. dati 6. dati 7. dati 8. dati -

Noklikšķiniet uz fails → Saglabāt kā. Tas ļauj jums saglabāt kā HTML. Šis formāts ir jāsaglabā, lai redzētu tabulu, kad to ielādējat pārlūkā. -

atlasīt e izvēlnē Saglabāt kā. Tas ļauj mainīt paplašinājumu. -

Mainiet paplašinājumu faila nosaukuma beigās uz .html. Tas ļauj jums izveidot HTML failu. -

Saglabājiet failu. Tagad varat tam piešķirt vārdu un saglabāt, kā vēlaties. Pārliecinieties, vai tas saprot paplašinājumu .html. -

Atveriet failu, izmantojot savu interneta pārlūku. Veiciet dubultklikšķi uz faila, kuru tikko izveidojāt, lai ielādētu to noklusējuma pārlūkā. Pārlūka logā parādīsies tabula.
2. metode Izklājlapas izmantošana
-

Instalējiet programmu Excel vai OpenOffice. Ja jums nepieciešama lielāka kontrole pār dēli, varat izmantot izklājlapu programmatūru. Jūs faktiski ievietosit izklājlapu WordPad dokumentā. Pēc tam jums jāizmanto saderīgs redaktors. WordPad atbalsta Excel un OpenDocument formātus.- OpenOffice un LibreOffice ir gan biroja komplekti, kas atbalsta OpenDocument formātu. Internetā atradīsit detalizētus norādījumus par to, kā bez maksas instalēt OpenOffice.
-

Noklikšķiniet uz Ievietojiet objektu programmā WordPad. Jaunākās versijās to atradīsit sadaļā ieliktnis longlet gaidīts. Vecākajās versijās noklikšķiniet uz izvēlnes ieliktnis un atlasiet objekts. -

Izvēlieties opciju “Izklājlapa”. Pēc tam jūs redzēsit to objektu sarakstu, kurus varat ievietot. Ja jums ir instalēta programma Excel, varat atlasīt Excel izklājlapa. Ja jums ir OpenOffice vai LibreOffice, varat izvēlēties OpenDocument izklājlapa. Izvēloties kādu no šīm opcijām, WordPad dokumentā ievietosit tukšu izklājlapu, un izklājlapu programma parādīsies citā logā. -

Aizpildiet izklājlapas datus. Pēc tabulas ievietošanas atvērsies Excel vai OpenDocument. Viss, ko ievadīsit izvēlētās programmas šūnās, parādīsies tabulā, kas atrodas WordPad dokumentā. Iet caur katru no šūnām un aizpildiet tabulu ar svarīgo informāciju.- Pat ja WordPad dokumentā ir tikai dažas šūnas, pievienojot datus, jūs redzēsit vairāk no tām. Ja diagramma ir mazāka par sākotnējo izmēru, tā samazināsies, lai ietilptu visos jūsu datos.
-

Formatējiet e. Lai mainītu e izskatu šūnās, izklājlapā varat izmantot e formatēšanas rīkus. Jūs varat mainīt fontu, lielumu, krāsu un nozīmi. E formatēšana programmā Excel vai citā izklājlapu programmatūrā ir ļoti līdzīga e formatēšanai e apstrādes programmatūrā. Izmaiņas, ko veicat izklājlapā, nekavējoties parādīs tabulā, kas atrodas WordPad dokumentā.- Jūs varat izveidot galvenes, izklājlapā liekot treknrakstā pirmās rindas saturu.
-

Mainiet šūnu izmēru. Izmēru izmaiņas šūnās un kolonnas izklājlapā parādīsies arī WordPad dokumentu tabulā. Mainiet šūnas izmēru, lai informāciju būtu vieglāk lasīt. -

Aizveriet izklājlapu. Tādējādi dati tiks pabeigti, un WordPad dokumentā redzēsit galīgo tabulu. -

Pārvietojiet tabulu un mainiet tās izmērus. Jūs varat vilkt kastes malās, lai mainītu to izmēru. Tabulas saturs pieaugs vai saruks atkarībā no tā, kādu lielumu jūs tam piešķirat. Jūs varat noklikšķināt uz objekta un vilkt to uz dokumenta. -

Veiciet dubultklikšķi uz tā, lai veiktu izmaiņas. Tas atvērs izklājlapu un ļaus mainīt datus. Ja mainīsit tabulas izmēru, rediģējot tā atgriezīsies sākotnējā izmērā. Pēc rediģēšanas tas būs jāmaina.
3. metode Izmantojiet tastatūru (operētājsistēmai Windows 8 un jaunākām)
-

Atrodiet savu WordPad versiju. Tabulu ar tastatūru var izveidot tikai tad, ja jums ir Windows 8 vai jaunāka. Ja jums ir Windows 7 vai vecāka, jums ir jāizmēģina viens no citiem šajā rakstā aprakstītajiem risinājumiem. -

Novietojiet kursoru tabulas sākumā. Ja izmantojat tastatūru, lai ievietotu tabulas, tās sāksies no līnijas, pie kuras strādājat. Masīvu var ievietot jebkur dokumentā. -

Izveidojiet pirmo rindu. lietošana + un - lai izveidotu šūnu pirmās rindas mērījumus. Sāciet un pabeidziet katru šūnu ar + un izmantojiet - lai ar burtiem norādītu šūnas platumu. Neuztraucieties par precīziem mērījumiem, jo tos vēlāk varat pielāgot. Skatīt piemēru zemāk.- +----------+-----+---------------+
-

Nospiediet ieraksts lai izveidotu pirmo rindu. Rakstzīmes izveidos tabulas pirmo rindu ar + kas kļūst par šūnu robežām. Katrā no šūnām varat sākt rakstīt e. Šūnas automātiski mainās, ja ir daudz e. -

Pievienojiet rindas. Pārvietojiet kursoru līdz pirmās rindas beigām, lai redzētu, ka tas mirgo pa labi no ārējās malas. Nospiediet ieraksts lai izveidotu tabulu otro rindu. Atkārtojiet tās pašas darbības, lai turpinātu rindu pievienošanu tabulai.- Nospiežot tabulu pēdējā šūnā jūs sāksit jaunu rindu. Turpinot spiest tabulujūs pārvietosities uz nākamo pieejamo šūnu, izveidojot jaunu rindu, kad sasniegsit pašreizējās rindas beigas.
-

Mainīt rindu un kolonnu izmērus. Kad esat pievienojis vairākas rindas, varat izmantot peli, lai mainītu to lielumu. Atrodiet pārvietojamo apmali un noklikšķiniet, lai vilktu. -

Pievienojiet saturu. Tagad, kad tabula ir izveidota, varat sākt pievienot vajadzīgo informāciju. Vienkārši pārejiet no vienas šūnas uz otru un tabulā ievadiet informāciju, kuru vēlaties pievienot. Varat izcelt vai formatēt e, kā vēlaties. -

Saglabājiet failu kā bagātinātu formātu (.Rtf). Šis formāts ļaus jums saglabāt tikko izveidoto tabulu. Ja saglabājat e (.txt) formātā, formatēšana tiks zaudēta. Bagātinātā formāta failu pēc tam var atvērt lielākajā daļā e-apstrādes programmatūras.- Var saglabāt arī DOCX formātā, kuru pēc tam var atvērt Word.