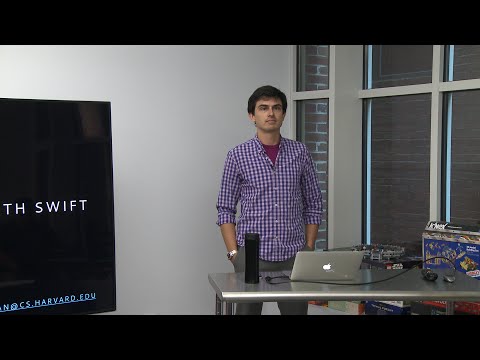
Saturs
Šajā rakstā: iespējojiet opciju “Izmaiņu izsekošana”, rediģējiet Word dokumentu
Kad dokuments ir uzrakstīts, vienmēr ir interesanti to izlasīt vēlreiz vai pat to, ka kāds cits to atkārtoti pārlasa. Tas ļauj jums veikt pēdējās mazās izmaiņas vai labojumus pirms rediģēšanas vai ziņošanas kādam. Izmantojot Microsoft Word, ir rīks, kas ļauj veikt visa veida izmaiņas sākotnējā e un sekot tām un pēc tam ņemt tās vērā dokumenta galīgajā versijā.
posmi
1. daļa Iespējojiet opciju “Izmaiņu izsekošana”
- Atveriet dokumentu. Veiciet dubultklikšķi uz sava Word dokumenta, lai to atvērtu. Vispirms varat arī atvērt Word, pēc tam atlasot cilni fails un kreisajā izvēlnē noklikšķiniet uz nesens lai atrastu savu dokumentu.
- Piesardzības nolūkos izveidojiet dokumenta kopiju un sāciet šīs kopijas korektūru. Labāk ir veikt izmaiņas un labojumus kopijā un saglabāt oriģinālo dokumentu kā sava darba dublējumu.
-

Atlasiet cilni Pārskatīšana. Dodieties uz sava Word dokumenta lenti un noklikšķiniet uz cilnes revīzija. Šajā cilnē jūs varēsit izmantot dažādas funkcijas, kas palīdz rediģēt dokumentu pirms rediģēšanas. -

Pieskarieties ikonai Izsekot izmaiņām. Šīs cilnes funkcija revīzija atrodas lentes vidū. Tas ļaus jums aktivizēt opciju Dziesmu izmaiņas savam dokumentam. -

Noklikšķiniet uz ikonas pa labi no izmaiņu izsekošanas. Word 2013. un 2016. gada versijās, nospiežot izvēlni Vienkāršas atzīmes pa labi no ikonas Dziesmu izmaiņas parādīsies nolaižamā izvēlne ar dažādajām pēdējās funkcijām.- iespēja Vienkāršas atzīmes, tikai parādīs sarkanās vertikālās līnijas kreisajā pusē norādi, ka šajā rindā ir notikušas izmaiņas.
- Nospiežot Visi zīmolijums būs e ar visām tajā veiktajām izmaiņām, piemēram, fontu, vārdu dzēšanu, vārdu pievienošanu utt.
- Funkcionalitāte Nav zīmolaparādīs modificēto e, bet bez norādēm. Tas ir, pēdējais e pēc modifikācijas.
- Visbeidzot, ja jūs izvēlaties oriģinālsjūs redzēsit tikai savu sākotnējo e bez izmaiņām.
-

Nospiediet pogu All Marks. Atlasiet opciju Visi zīmoli. Ja šī funkcija ir izslēgta, jūs varēsit redzēt visas izmaiņas, kas tiks veiktas jūsu Word dokumentā. Izmaiņas būs redzamas sarkanā krāsā, un oriģināls paliks melns.
2. daļa Rediģējiet Word dokumentu
-

Izdzēsiet e no dokumenta. Word dokumentā atkarībā no versijas varat izdzēst vārdu vai vairākas rindas. Noņemot daļu no oriģināla, tā pazūd no e, un šīs izmaiņas norāda ar sarkanu burbuli labajā pusē ar nosaukumu “Dzēsts” ar e, kas tika noņemts no sākotnējā e.- Ņemiet vērā: ja maināt fontu, piemēram, mainot krāsu, treknrakstā, izmaiņas tiks piemērotas ar komentāru e labajā pusē, kurā būs norādītas veiktās izmaiņas.
-

Pievienojiet dokumentam vairāk e. E-pastā varat pievienot vārdus, frāzes. Pievienotā e krāsa būs sarkanā krāsā, lai norādītu uz veiktajām izmaiņām.- Kad atgriezīsities rindā, nospiežot atgriešanās (vai ieiet ciparu tastatūrā), dokumenta kreisajā pusē līnijas augstumā būs maza pelēka vertikāla josla, kas norāda šo jauno līniju.
-

Pieskarieties ikonai Jauns komentārs. Pievienojiet komentārus e, atlasot Jauns komentārs. Šī ikona atrodas sadaļā komentāri longlet revīzija lentē. Noklikšķiniet uz tā, un labajā pusē e parādīsies komentāra balons.- Kad esat uzrakstījis komentāru, noklikšķiniet uz tā, kurā vietā vēlaties to saglabāt.
-

Akceptēt vai noraidīt izmaiņas. Pārlasot dokumentu ar dažādām modifikācijām, jūs varat pieņemt vai noraidīt izmaiņas. Kad izmaiņas ir atlasītas (iezīmētas), noklikšķiniet uz vienas no ikonām akceptēt vai atkritumu iekļaut vai neiekļaut ierosināto grozījumu. Visas izmaiņas var arī pieņemt vai noraidīt, noklikšķinot ▼ vienu no divām ikonām un atlasiet opciju apstrādāt visas izmaiņas vienlaikus.- Ņemiet vērā: saglabājot dokumentu ar izmaiņām, dokuments tiek saglabāts tāds, kāds tas ir, un izmaiņas varat rediģēt vēlāk.
-

Saglabājiet dokumentu. Lai saglabātu dokumentu, varat izmantot īsinājumtaustiņus Ctrl (vai ⌘ Komanda operētājsistēmā Mac) + S. Tātad jūsu dokumentā tiks saglabātas veiktās izmaiņas.

- Ņemiet vērā, ka daži e-pasta skatītāji modificētajā e-vietā parāda melnas izmaiņas ar sarkanu saiti.
- Uzmanību! Pirms citu personu ievietojat verifikācijas procesā, neaizmirstiet izgatavot oriģinālā dokumenta kopiju. Pretējā gadījumā jūs varētu zaudēt visu savu sākto darbu.