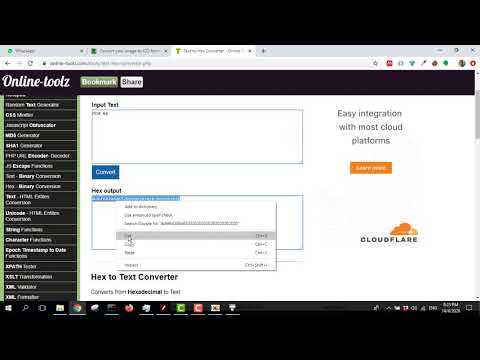
Saturs
Šajā rakstā: Saīsnes izmantošana Resursu hakeris
Ja vēlaties, Windows datorā varat mainīt izpildāmā faila ikonu. Pat ja jūs pats nevarat mainīt ikonu, varat izveidot faila saīsni, kuru pēc tam rediģēt. Ja vēlaties piespiest failu mainīt, jums tas ir jālejuplādē ar nosaukumu Resource Hacker, lai tas notiktu.
posmi
1. metode Izmantojiet saīsni
- Atveriet izvēlni Sākt . Ekrāna apakšējā kreisajā stūrī noklikšķiniet uz Windows logotipa.
- Ja programmai, kuru vēlaties mainīt, darbvirsmā jau ir saīsne, pārejiet pie jaunas ikonas izvēles posma.
- Atveriet failu pārlūku

. Noklikšķiniet uz ikonas mapes veidā Windows loga apakšējā kreisajā pusē. - Atlasiet mapi birojs. Tas atrodas Explorer loga kreisajā pusē. Tas ļauj īsceļa atrašanās vietai izvēlēties darbvirsmu.
- Loga kreisajā pusē varat izvēlēties citu mapi (piemēram, "Dokumenti").
- Noklikšķiniet uz cilnes gaidīts. Jūs to atradīsit loga augšējā kreisajā stūrī. Šī darbība zemāk parāda rīkjoslu.
- Nospiediet Jauns objekts. Šī ikona atradīsit sadaļā jauns no rīkjoslas loga augšpusē.
- Noklikšķiniet uz saīsne. Jūs to atradīsit nolaižamajā izvēlnē "Jauns objekts". Parādās logs ar saīsnes opcijām.
- atlasīt orientēties. Jūs to redzēsit lapas vidū pa labi no nosaukuma joslas. Tas parādīs logu.
- Atrodiet izpildāmo failu. Noklikšķiniet uz mapes, kurā tā tiek saglabāta. Vairumā gadījumu jums būs jāsāk ar atlasi Mans dators pirms faila atrašanās vietas izvēles (piemēram, dokumenti).
- Jums arī būs jāiet kokā, lai atrastu failu.
- Izvēlieties izpildāmo failu. Noklikšķiniet uz tā, lai to atlasītu.
- atlasīt labi. Šis fails tiks izvēlēts kā saīsnes galamērķis.
- izvēlēties pēc, pēc tam ievadiet vārdu. Ievadiet vārdu, kuram vēlaties piešķirt saīsni.
- atlasīt apdare. Jūs to atradīsit loga labajā apakšējā stūrī. Tas ļauj failam no darbvirsmas pievienot saīsni.
- Atlasiet saīsni. Noklikšķiniet uz tā, lai to izdarītu. Jums vajadzētu redzēt, ka visapkārt parādās zila vai pelēka josla.
- Parasti īsceļa izveidošana ļaus to atlasīt pēc noklusējuma.
- Noklikšķiniet vēlreiz uz gaidīts. Šī cilne atrodas loga augšējā kreisajā stūrī.
- Noklikšķiniet uz īpašības. Šī ir balta kaste ar sarkanu krustu, kas atrodas mājas loga rīkjoslā. Tas atver īsceļa rekvizītus.
- Atlasiet somiņu saīsne. Jūs to atradīsit rekvizītu loga augšpusē.
- Noklikšķiniet uz Mainīt ikonu. Šī ir poga cilnes vidū.
- Izvēlieties ikonu. Ja izpildāmajam failam ir vairāk nekā viens saīsne, tas tur parādīsies. Jūs varat arī noklikšķināt uz orientēties lai izvēlētos citu ikonu, ja zināt tās atrašanās vietu.
- Varat arī izveidot savu ikonu.
- Nospiediet labi. Jūs to redzēsit loga apakšā. Tam vajadzētu aizsargāt jūsu izvēli.
- Noklikšķiniet uz pieteikties, pēc tam tālāk labi. Tādējādi jaunā ikona tiks saistīta ar saīsni. Pēc tam jūs jebkurā laikā varat to dubultklikšķi, lai sāktu failu kā parasti.
2. metode Resursu hakeru izmantošana
- Apmeklējiet vietni Resursu hakeris. Skatiet vietni http://www.angusj.com/resourcehacker/. Tādējādi tiks atvērta vietne lejupielādes lapā.
- atlasīt Lejupielādēt. Jūs to redzēsit lapas augšdaļā.
- izvēlēties EXE instalēšana. Poga atrodas lapas vidū. Tas ļauj lejupielādēt instalācijas vedni.
- Atkarībā no izmantotā pārlūka, iespējams, jums būs jāizvēlas atrašanās vieta, lai saglabātu failu vai apstiprinātu lejupielādi pirms darba sākšanas.
- Instalējiet resursu hakeru. Lūk, kā rīkoties.
- Veiciet dubultklikšķi uz instalēšanas palīga.
- Noklikšķiniet uz jā kad parādās poga.
- atlasīt nākamais.
- Nospiediet nākamais.
- Noklikšķiniet uz instalēt.
- Nospiediet apdare.
- Atvērtā resursa hakeris. Atveriet izvēlni sākums, tips resursu hakeris meklēšanas joslā un noklikšķiniet uz rezultāta, kura augšpusē ir redzams “Resursu hakeris”.
- atlasīt fails. Longlets atrodas loga augšējā kreisajā stūrī.
- atlasīt atvērts. Jūs to redzēsit nolaižamās izvēlnes augšpusē.
- Izvēlieties izpildāmo failu. Atlasiet mapi loga kreisajā pusē un pēc tam noklikšķiniet uz EXE faila.
- Ja tas atrodas mapē (vai vairākās) atvērtās mapes iekšpusē, jums būs jāatver arī tās.
- Noklikšķiniet uz atvērts. Jūs to redzēsit loga apakšā. Tiek atvērts fails Resursu hakerī.
- Atlasiet mapi ikona. Jūs to atradīsit loga kreisajā pusē.
- Izvēlieties cilni darbība. Jūs to redzēsit augšējā kreisajā stūrī. Tiks parādīta nolaižamā izvēlne.
- Noklikšķiniet uz Aizstāt ikonu. Šī opcija būs redzama nolaižamās izvēlnes vidū.
- atlasīt Atveriet failu ar jaunu ikonu. Jūs to atradīsit loga augšdaļā Aizstāt ikonu. Tiks atvērts logs, kurā varēsit izvēlēties ikonu.
- Atlasiet ikonu. Atlasiet failu (ICO) vai citu izpildāmu, kas izmanto ikonu, kas jūs interesē.
- Jums, iespējams, būs jānoklikšķina uz mapes loga kreisajā pusē.
- Atcerieties, ka arī caur Resursu hakeriem varat izveidot savu ikonu.
- Nospiediet atvērts. Tādējādi Resursu hakerī tiks atvērta atlasītā ikona.
- izvēlēties aizstāt. Jūs atradīsit to labajā pusē no loga.
- Atkarībā no faila, kuru esat izvēlējies ikonai, jums, iespējams, pirms noklikšķināšanas kreisajā rūtī būs jāizvēlas tā versija aizstāt.
- Saglabājiet izmaiņas. atlasīt fails → Saglabāt. Tas attieksies uz jūsu izpildāmā faila izmaiņām.

- Varat arī izdzēst saīsnes bultiņas EXE faila saīsnes ikonās.
- Pārvietojot EXE failu, saīsne vairs nedarbosies.