
Saturs
Šajā rakstā: Datora iestatīšana operētājsistēmā WindowsMac konfigurēšana
Lai ietaupītu dažas dārgas sekundes, palaižot datoru, varat neļaut programmām automātiski startēties katru reizi, palaižot datoru. Šīs manipulācijas ir iespējamas datoros, kuros darbojas Windows vai Mac.
posmi
1. metode Datora konfigurēšana operētājsistēmā Windows
- Noklikšķiniet uz sākums

. Noklikšķiniet uz Windows logotipa datora ekrāna apakšējā kreisajā stūrī. -

tips uzdevumu menedžeris izvēlnē Sākt. Windows meklēs lietojumprogrammu Uzdevumu vadītājs datorā. -

atlasīt Uzdevumu vadītājs. Šī ir datora ikona, kas parādās sāknēšanas izvēlnes augšpusē. Noklikšķiniet uz tā, lai atvērtu Windows uzdevumu pārvaldnieku.- Varat arī atvērt uzdevumu pārvaldnieku, tieši nospiežot Ctrl+⇧ Shift+del.
- Tas var prasīt dažas sekundes, lai ielādētu uzdevumu pārvaldnieku.
-
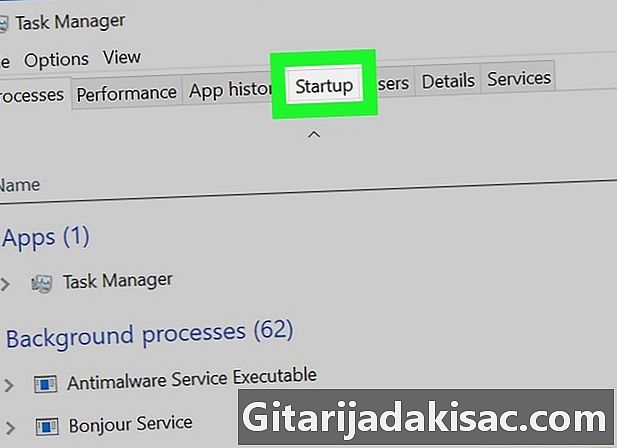
Atveriet cilni start-up. Šī cilne atrodas uzdevumu pārvaldnieka loga augšpusē. -
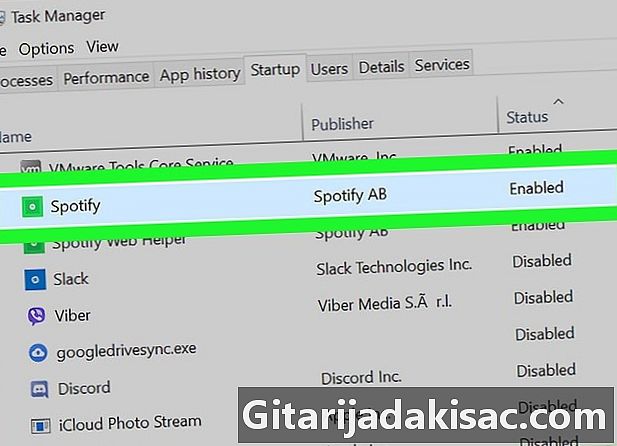
Izvēlieties programmu. Noklikšķiniet uz tās programmas nosaukuma, kuru vēlaties atspējot.- Slejā pa labi no programmas nosaukuma redzēsit tā ietekmi uz datora palaišanas ātrumu (piemēram, labajā pusē redzēsit “līdz” to programmu nosaukumus, kurām ir liela ietekme uz mašīnas iedarbināšana).
-
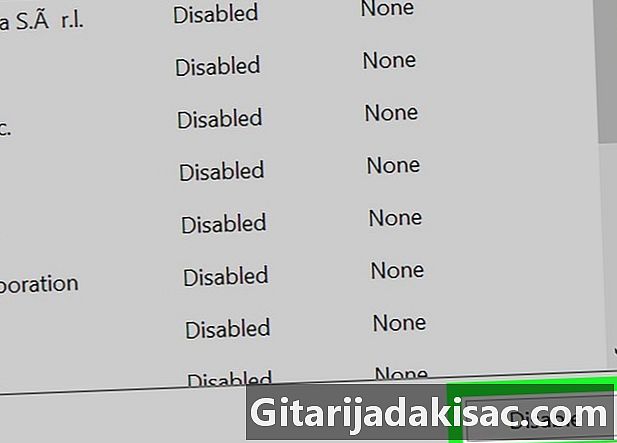
Noklikšķiniet uz Deaktivizēt. Šī opcija atrodas loga labajā apakšējā stūrī. Noklikšķiniet uz tā, lai neļautu programmai startēt nākamreiz, kad startējat datoru.- Ja vēlaties atkārtoti aktivizēt programmu, atlasiet to un pēc tam noklikšķiniet uz aktivizēt loga apakšējā labajā stūrī.
2. metode Mac konfigurēšana
-

Atveriet Apple izvēlni
. Noklikšķiniet uz Apple logotipa ekrāna augšējā kreisajā stūrī, lai atvērtu nolaižamo izvēlni. -

Noklikšķiniet uz Sistēmas preferences. Šī opcija atrodas nolaižamās izvēlnes augšpusē un atver logu Sistēmas preferences. -
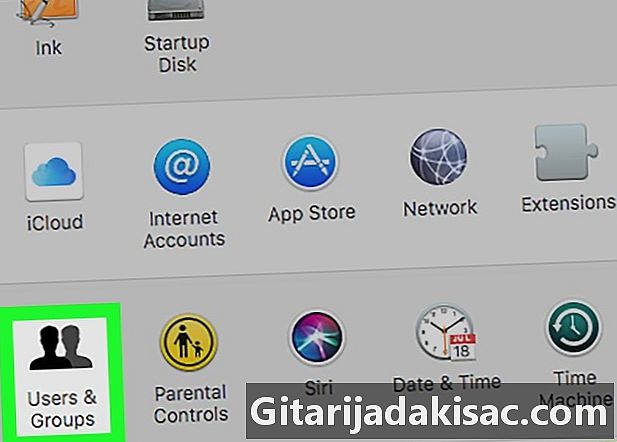
atlasīt Lietotāji un grupas. Šī ir 2 cilvēku silueta ikona. -
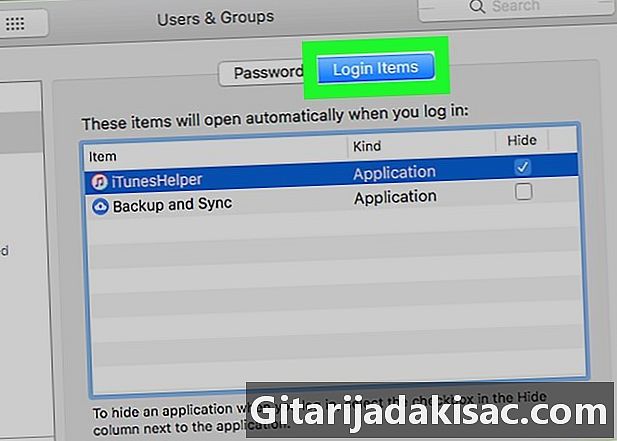
Atveriet cilni atklāšana. Šī cilne atrodas loga augšpusē. -

Izvēlieties lietojumprogrammu. Startējot datoru, noklikšķiniet uz lietojumprogrammas, kuru vēlaties atspējot. -

Noklikšķiniet uz -. Šī poga atrodas to programmu saraksta apakšējā kreisajā stūrī, kuras automātiski tiek startētas startēšanas laikā. Noklikšķiniet uz tā, lai no saraksta noņemtu programmu, kuru vēlaties atspējot (tā netiks automātiski startēta, startējot Mac datoru).- Ja vēlaties pievienot programmu sava Mac sākuma sarakstam, noklikšķiniet uz + pēc tam atlasītajā sarakstā atlasiet to.
-

Pirms Mac datora izslēgšanas izslēdziet programmas. Jūsu Mac restartēs nesen atvērtās programmas, ja pirms datora izslēgšanas tās neaizvērsit. Ir 2 veidi, kā rīkoties.- Lietojumiem : Šīs ir Dock vai Launchpad atrastās programmas, kuras nenāk no App Store (piemēram, Audacity vai Microsoft Word). Noklikšķiniet uz Apple izvēlnes, atlasiet Spēks aiziet pirms noklikšķināšanas uz lietojumprogrammas un pēc tam Spēks aiziet.
- Programmām izvēlņu joslā : Tās ir tādas programmas kā iCloud, kas atrodas ekrāna augšējā labajā stūrī. Noklikšķiniet uz programmas ikonas un atlasiet atvaļinājums nolaižamajā izvēlnē.
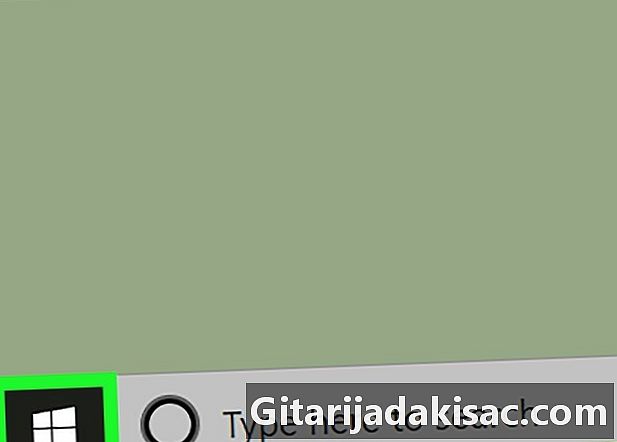
- Ja vēlaties uz laiku atspējot programmas, kuras Mac datorā tiek startētas, nospiediet un turiet ⇧ Shift pirms noklikšķināšanas uz savienojuma bultiņas. Pēc Dock iekraušanas atbrīvojiet atslēgu.
- Automātiski atvērtās programmas ne visas tiek parādītas to procesu sarakstā, kuri sākas ar startēšanu. Ja sadaļā neparādās programma start-up vai atklāšana datora iestatījumus, dodieties uz attiecīgās programmas iestatījumiem un atspējojiet automātisko atvēršanu. Dažādās programmās process var atšķirties.
- Programmas, kas automātiski startējas sāknēšanas procesa laikā, atspējošana var izraisīt kļūdas, it īpaši, ja jūs izmantojat Windows datoru.