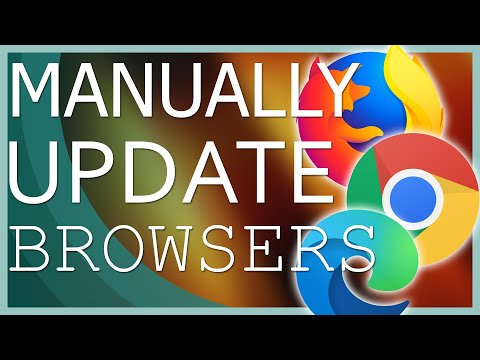
Saturs
- posmi
- 1. metode Atjauniniet pārlūku Google Chrome
- 2. metode Atjauniniet Mozilla Firefox
- 3. metode Atjauniniet Internet Explorer operētājsistēmā Windows 8
- 4. metode Atjauniniet Internet Explorer operētājsistēmā Windows 7 / Vista
- 5. metode Atjauniniet Apple Safari operētājsistēmā Mac OS X
Pastāvīga interneta pārlūka atjaunināšana ļaus jums izmantot jaunās pārlūka funkcijas un arī aizsargāt jūsu sistēmu. Pēc noklusējuma jūsu interneta pārlūks tiek automātiski atjaunināts, taču atjauninājumus varat meklēt un instalēt arī manuāli.
posmi
1. metode Atjauniniet pārlūku Google Chrome
-

Sāciet Google Chrome sesiju datorā. -

Chrome augšējā labajā stūrī noklikšķiniet uz Chrome izvēlnes pogas. -

Noklikšķiniet uz Atjauniniet pārlūku Google Chrome. -

Noklikšķiniet uz restart. Pārlūks tiks aizvērts, lai lietotu jaunus atjauninājumus, un tiks atvērts no jauna ar visiem iepriekš atvērtiem logiem un cilnēm.- Noklikšķiniet uz Ne tagad lai atjauninājumus lietotu nākamreiz, kad restartējat pārlūku.
- Ja operētājsistēmā Windows 8 izmantojat pārlūku Chrome, aizveriet visas atvērtās sesijas un restartējiet pārlūku, lai instalētu atjauninājumus.
2. metode Atjauniniet Mozilla Firefox
-

Piesakieties datorā Firefox. -

Noklikšķiniet uz Firefox pārlūka izvēlnes joslā. -

atlasīt Par Firefox. Firefox pārbaudīs, vai nav jaunu atjauninājumu, un tos lejupielādēs automātiski -

Noklikšķiniet uz Restartējiet, lai atjauninātu. Firefox aizvērs jūsu pārlūkprogrammu, lietos jaunus atjauninājumus un automātiski restartēsies.
3. metode Atjauniniet Internet Explorer operētājsistēmā Windows 8
-

Nospiediet iestatījumi sesijas labajā pusē.- Ja izmantojat peli, pavērsiet kursoru uz ekrāna apakšējo labo stūri un pārvietojiet kursoru uz iestatījumi.
-

Noklikšķiniet uz Mainiet datora iestatījumus. -

Noklikšķiniet uz Atjaunināšana un atkopšana. -

Noklikšķiniet uz Meklēt tagad. Windows meklēs jaunus atjauninājumus, ieskaitot Internet Explorer. -

Noklikšķiniet uz Instalējiet atjauninājumus lai lietotu jaunus Microsoft atjauninājumus. Jūsu dators, ieskaitot Internet Explorer, lietos visus jaunos atjauninājumus.- Ja šobrīd nevēlaties lietot citus Windows atjauninājumus, pirms noklikšķināšanas noņemiet atzīmi no saraksta atjauninājumu izvēles rūtiņām, kas nav Internet Explorer. Instalējiet atjauninājumus.
4. metode Atjauniniet Internet Explorer operētājsistēmā Windows 7 / Vista
-

Noklikšķiniet uz sākums un tips Atjaunināt meklēšanas laukā. -

Noklikšķiniet uz Atjauniniet Windows meklēšanas rezultātu sarakstā. Tiks parādīts Windows atjaunināšanas ekrāns. -

Noklikšķiniet uz Meklējiet atjauninājumus kreisajā panelī Atjauniniet Windows. Windows sāks meklēt jaunus atjauninājumus, ieskaitot Internet Explorer. -

Noklikšķiniet uz, lai redzētu un atlasītu Windows noteiktos atjauninājumus.- Ja Microsoft informē, ka atjauninājumi nav pieejami, varat aizvērt logu.
-

Pārskatiet atjauninājumu sarakstu, lai redzētu, vai Internet Explorer ir pieejams atjauninājums. -

Atzīmējiet izvēles rūtiņas visiem Internet Explorer atjauninājumiem, kurus vēlaties lietot pārlūkprogrammā. -

Noklikšķiniet uz labi, pēc tam atlasiet Instalējiet atjauninājumus. Windows sāks piemērot jūsu atlasītos Internet Explorer atjauninājumus.
5. metode Atjauniniet Apple Safari operētājsistēmā Mac OS X
- Noklikšķiniet uz izvēlnes ābols un atlasiet Sistēmas preferences.
- Noklikšķiniet uz App Store tad tālāk Rādīt atjauninājumus. Ekrānā parādīsies atjauninājumu logs.
- Pārlūkot atjauninājumu sarakstu, lai atrastu Safari pārlūka atjauninājumus.
- Noklikšķiniet uz pogas Atjaunināt netālu no Safari atjauninājuma.
- Ja nepieciešams, ierakstiet sava Mac datora administratora paroli. Apple piemēros Safari pārlūka atjauninājumus.