
Saturs
- posmi
- 1. metode App Store izmantošana iPhone
- 2. metode Sinhronizējiet lejupielādētās programmas ar iTunes
- 3. metode Pārinstalējiet noņemtās iPhone lietojumprogrammas
- 4. metode Instalējiet neatļautas lietojumprogrammas, izmantojot Mojo
Jūs varētu instalēt programmas savā iPhone tieši no App Store vai sinhronizējot tās no iTunes vai izmantojot Mojo Assistant (lietojumprogrammām, kuras Apple nav apstiprinājis). Lai izmantotu App Store vai iTunes, jums ir nepieciešams Apple ID. Uzziniet, kā atrast un instalēt lietotnes savā iPhone, kā arī pārinstalēt iepriekš noņemtās lietotnes.
posmi
1. metode App Store izmantošana iPhone
-
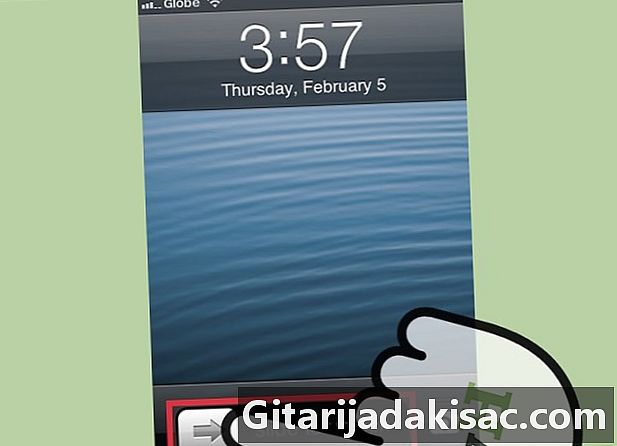
Bīdiet pirkstu pa ekrānu, lai atbloķētu sākuma ekrānu. Ja neatrodaties sākuma ekrānā, jums jāpabīdās ekrānā, lai atbloķētu tālruni. -

Ievadiet savu paroli vai izmantojiet Touch ID. Ja jūsu tālrunis ir bloķēts ar PIN kodu vai paroli, ievadiet to. Ja izmantojat Touch ID, nospiediet pogu gaidīts ar pirkstu. -

Nospiediet ikonu App Store uz jūsu ekrāna gaidīts. Šī ikona ir zilā krāsā ar balts apļa centrā. -
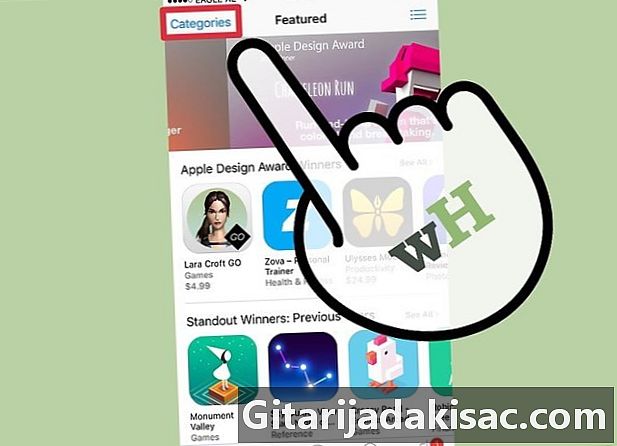
Atlasiet pārlūkojamo lietojumprogrammu kategoriju. Ir divi veidi, kā atrast lietotni. Pirmais ir kategoriju pārlūkošana. Jūs redzēsit kategorijas Piedāvātie, kopvērtējums un meklēt ekrāna apakšā.- Piedāvātie: pieskarieties šai kategorijai, lai redzētu pielāgojamus lietojumprogrammu sarakstus ar novatoriskām funkcijām, skaistu izskatu un potenciālu būt modē.
- Vērtējumi: izvēlieties šo opciju, lai skatītu labākās bezmaksas un maksas lietotnes, kas sakārtotas pēc popularitātes. Ja esat jauns lietotņu lietotājs, mēģiniet pārlūkot Labākās bezmaksas lietotnes lai iegūtu priekšstatu par to, ko citiem lietotājiem patīk lejupielādēt.
- Meklēšana: tas ir lielisks veids, kā atrast lietojumprogrammas, kas sakārtotas pēc tēmas vai funkcijas, piemēram sports vai laiks.
-

Nospiediet pogu meklēt ekrāna apakšā. Otrs veids, kā atrast lietotni, ir meklēt to pēc nosaukuma vai atslēgvārda. -
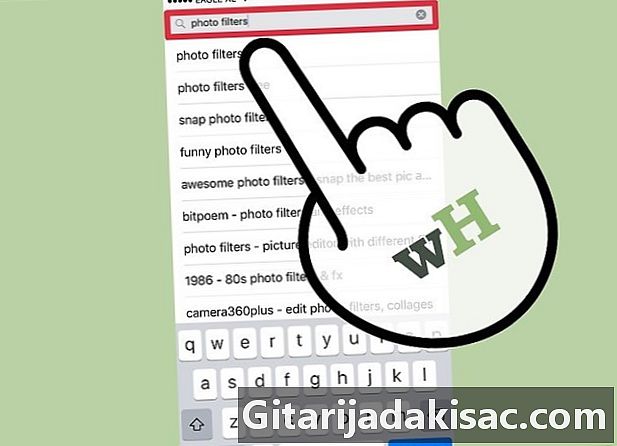
Ievadiet lietojumprogrammas, tās izstrādātāja vai atslēgvārda nosaukumu. Ievadot burtus, lietojumprogrammas nosaukumam meklēšanas rezultātos jāparādās reāllaikā.- Piemēram, ja jūs meklējat lietojumprogrammu, kas piedāvā fotoattēlu filtrus, mēģiniet meklēt foto filtri.
- Ja zināt, ka lietojumprogrammu ir izstrādājusi Zynga, bet neatceraties tās precīzu nosaukumu, ierakstiet to Zyngajo App Store arī ļauj meklēt izstrādātājam.
- Veicot pētījumu, pievērsiet uzmanību tam, kā jūs rakstāt lietojumprogrammu nosaukumus, jo drukas kļūdas var neļaut atrast meklēto.
-
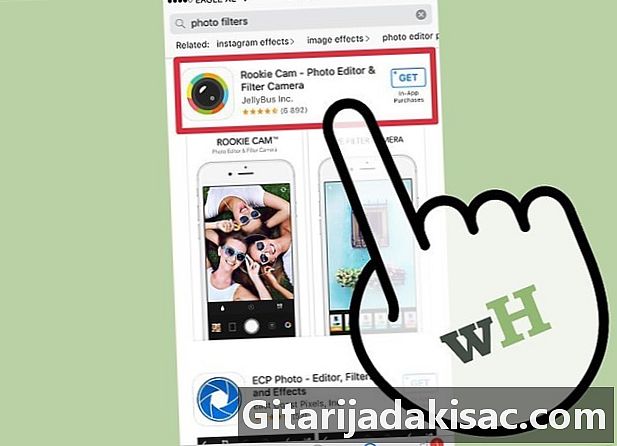
Pieskarieties tās programmas nosaukumam vai ikonai, kuru vēlaties lejupielādēt (vai uzziniet vairāk par to). Neatkarīgi no tā, vai esat atradis lietotni, pārlūkojot kategorijas vai veicot meklēšanu, ņemiet vērā, ka varat redzēt lietotnes informāciju, pieskaroties tās nosaukumam vai ikonai. Jūs tiksit novirzīts uz lapu informācija no šīs lietotnes, kur var izlasīt viņa aprakstu.- Var nākties sastapties ar populāru lietotņu viltus versijām. Nekad lejupielādējiet lietojumprogrammu, neizlasot lapu informācija un lietotāju vērtējumi.
-
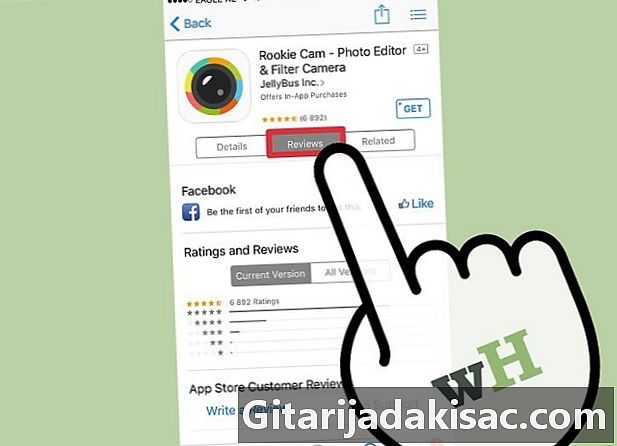
Nospiediet vērtējumi lai uzzinātu par citu lietotāju pieredzi ar šo lietojumprogrammu. Pirms lietotnes lejupielādes izlasiet vairākas atsauksmes. Tas ir labs veids, kā novērtēt, vai lietojumprogramma darbojas labi, ko tā piedāvā.- Izvēlnes opcija saistīts parādīs to programmu sarakstu, kas ir līdzīgas tam, ko skatāt.
-

Lai instalētu lietotni, augšējā labajā stūrī pieskarieties lietojumprogrammas cenai. Ja pieteikums ir samaksāts, tā cena tiks parādīta lapas augšējā labajā stūrī informācija. Ja tas ir bez maksas, jūs redzēsit pogu get vai bezmaksas, atkarībā no tā, kuru diOS versiju izmantojat. -

Nospiediet Izmantojiet esošo ID lai izveidotu savienojumu ar App Store. Ievadiet savu Apple ID lietotājvārdu (savu e-pasta adresi) un / vai paroli, kad tiek prasīts, pēc tam nospiediet labi lai sāktu instalēšanu.- Ja esat aizmirsis savu Apple ID vai paroli, dodieties uz pārlūka Apple ID vietni un pēc tam noklikšķiniet uz Es aizmirsu savu Apple ID vai paroli. Izpildiet norādījumus, lai atgūtu paroli.
- Ja jums nav Apple ID, pirms lietojumprogrammu lejupielādes jums tas būs jāizveido.
-
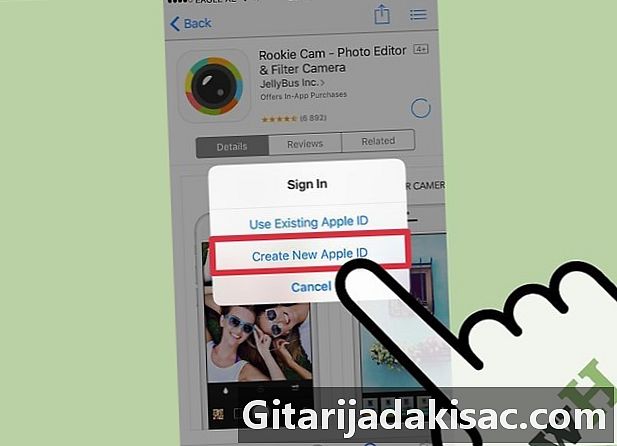
Nospiediet Izveidojiet jaunu Apple ID ja jums tāda vēl nav. Šis solis ir nepieciešams tikai cilvēkiem, kuri atklāj iPhone vai kuri vairs neatrod savu paroli Apple ID. Ja esat jau pieteicies, izmantojot savu Apple ID, varat šo darbību izlaist. -
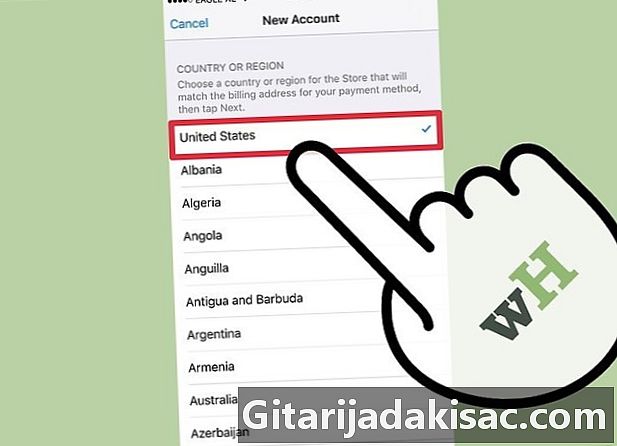
Laukos ievadiet savu informāciju Jauns konts. Šo darbību var izlaist, ja jums jau ir Apple ID. Papildus savam vārdam un e-pasta adresei jums būs jāsniedz arī sava bankas informācija. Ievadiet tos (vai izvēlieties nē ja plānojat lejupielādēt tikai bezmaksas lietojumprogrammas), tad nospiediet pēc. -
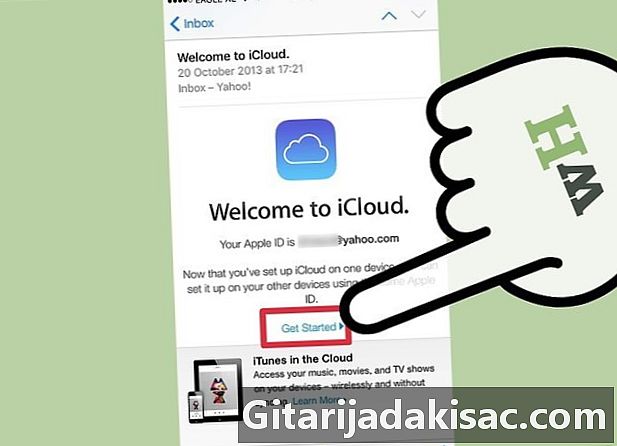
Elektronikā noklikšķiniet uz verifikācijas saites. Apple nosūtīs jums saiti, uz kuru jums jānoklikšķina, lai apstiprinātu savu kontu. Lai noklikšķinātu uz šīs saites, tālrunī vai datorā atveriet iesūtni. Kad esat noklikšķinājis uz tā, jums vajadzētu redzēt teicienu Verificēta e-pasta adrese. -

Atgriezieties App Store un pierakstieties, izmantojot savu Apple ID. Pēc pieteikšanās lietojumprogramma automātiski sāk lejupielādi un instalēšanu. Jums, iespējams, būs jānospiež cena vai poga get lai lūgtu pierakstīties ar esošu Apple ID. -
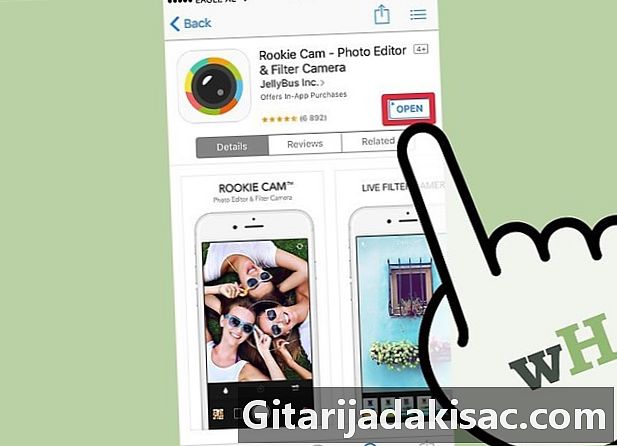
Nospiediet atvērts kad lietojumprogramma ir atinstalējusi. Kad lietojumprogramma ir instalēta, cena (vai vārds get) izmaiņas uz atvērts. Noklikšķiniet uz tā, lai palaistu jauno programmu. Instalēšanas process sākuma ekrānā arī ievieto lietojumprogrammas ikonu, lai nākotnē tai varētu ērti piekļūt.
2. metode Sinhronizējiet lejupielādētās programmas ar iTunes
-
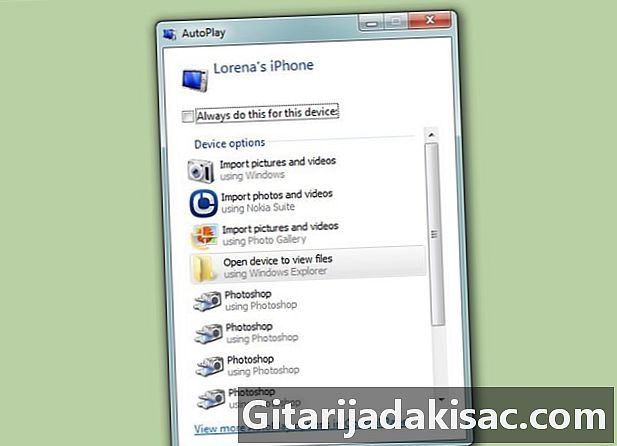
Pievienojiet savu iPhone ar datoru, izmantojot tā USB kabeli. Šī metode palīdzēs sinhronizēt iPhone lietojumprogrammas, kuras esat lejupielādējis datorā, ar savu iPhone. Kad tālrunis ir pievienots, iTunes tiks palaists automātiski.- Lai izmantotu šo metodi, jums ir jābūt Apple ID. Ja jums vēl nav Apple ID, skatiet šo rakstu, lai uzzinātu vairāk.
-

Iet iekšā iTunes> Pārbaudiet, vai nav atjauninājumu . Ja jums tiek lūgts instalēt jaunu diTunes versiju, izpildiet norādījumus. Ja redzat vienu teiktu, ka jūs jau izmantojat jaunāko diTunes versiju, varat turpināt. -

Noklikšķiniet uz trīspunktu ikonas un izvēlieties pieteikumi. Tādējādi iTunes tiks atvērta App Store. -

atlasīt iPhone ekrāna augšdaļā, lai redzētu tikai iPhone lietotnes. Tas nodrošinās, ka lejupielādējat tikai tādas programmas, kuras var darbināt tālrunī. -
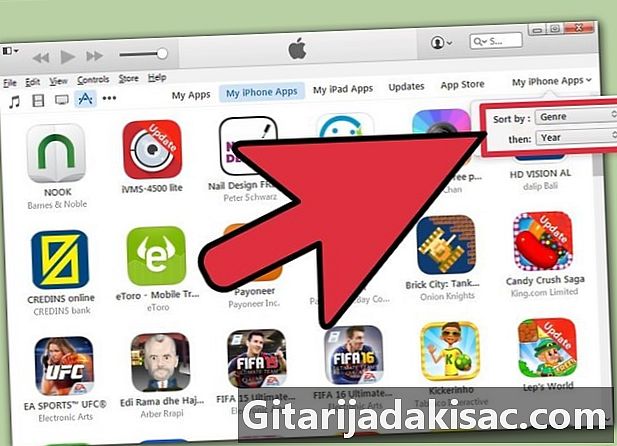
Nolaižamajā izvēlnē atlasiet kategoriju Visas kategorijas. Šis ir viens no diviem veidiem, kā atrast lietojumprogrammu lejupielādēšanai. Jūs atradīsit to kategoriju sarakstu, kurās programmas tiek klasificētas pēc tēmas vai funkcijas. Noklikšķiniet uz vēlamā lietojumprogrammas veida, lai pārlūkotu pieejamo.- Ja meklējat lietotnes, lai veiktu piezīmes, veidotu sarakstus un ietaupītu laiku, noklikšķiniet uz produktivitāte.
- Sazinieties ar kategoriju jauns ja jūs meklējat lietojumprogrammu kādā no savām iecienītākajām vietnēm.
- Skatīt sadaļu fotografēšana ja meklējat kameru un fotoattēlu rediģēšanas lietotnes.
-

Ievadiet lietojumprogrammas nosaukumu vai atslēgvārdu meklēšanas laukā ekrāna augšējā labajā stūrī. Šī ir otrā metode lietojumprogrammas atrašanai iTunes veikalā. prese atgriešanās kad esat pabeidzis.- Ja jūs meklējat spēli ar vārdiem, bet nezināt atbilstošo programmas nosaukumu, mēģiniet rakstīt Vārdu spēle.
- Ievadiet lietojumprogrammu izstrādātāja vārdu (piemēram, Zynga vai Google), lai redzētu viņu lietojumprogrammu izvēli.
- Pārliecinieties, ka esat pareizi uzrakstījis vārdu, ja meklēšanas rezultātos neredzat rezultātus.
-

Noklikšķiniet uz lietojumprogrammas nosaukuma, lai lasītu tās informāciju. Neatkarīgi no tā, vai atrodat lietotni, pārlūkojot kategorijas vai veicot meklēšanu, noklikšķiniet uz lietotnes nosaukuma, lai izlasītu īsu aprakstu (ko izstrādājis izstrādātājs) par to, ko tā veic. -

Noklikšķiniet uz Vērtējumi un atsauksmes. Lietotāji, kas lejupielādē lietojumprogrammas, bieži raksta komentārus, lai pateiktu labu lietu vai brīdinātu citus potenciālos lietotājus par problēmu esamību. Izlasiet vairākas lietotāju atsauksmes, lai iegūtu priekšstatu par lietojumprogrammas spēju apmierināt vai neatbilst jūsu vajadzībām. -

Noklikšķiniet uz cenas (vai uz vārda get), lai sāktu programmas lejupielādi. Ja jums tiek lūgts ievadīt savu Apple ID paroli, ievadiet to tagad. -
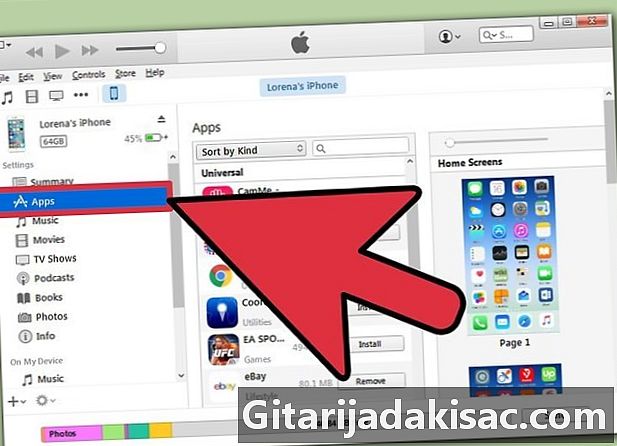
Ekrāna augšdaļā noklikšķiniet uz iPhone ikonas un atlasiet pieteikumi . Tiks atvērta jūsu iPhone lietojumprogrammu mape. -

Noklikšķiniet uz pogas instalēt blakus lietotnei, kuru vēlaties kopēt savā iPhone. Varat arī vilkt lietojumprogrammas ikonu programmas galvenā loga virtuālajā sākuma ekrānā. -

Noklikšķiniet uz pieteikties. Tas ļauj tieši instalēt lietojumprogrammu savā iPhone.
3. metode Pārinstalējiet noņemtās iPhone lietojumprogrammas
-
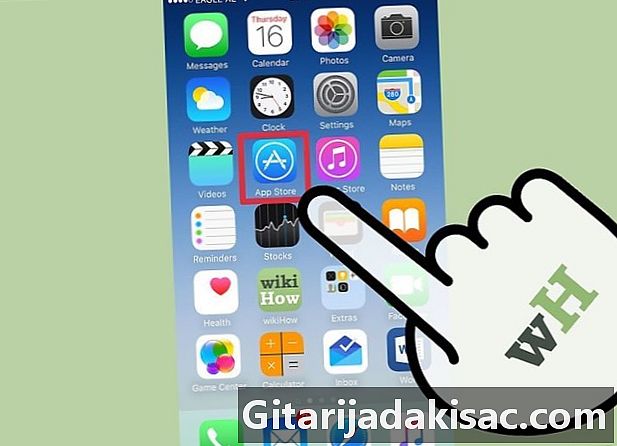
Sākuma ekrānā atveriet App Store. Ja vēlaties pārinstalēt noņemto programmu, to var izdarīt tieši no sava iPhone.- Ja esat izdzēsis lietojumprogrammu, par kuru esat samaksājis, jums vairs nevajadzēs maksāt.
- Svītrotās lietojumprogrammas atkārtota instalēšana parasti neatgūst vecās preferences un datus, bet vienkārši pati lietojumprogramma.
-

Nospiediet Atjauninājumi App Store ekrāna apakšā. Tiek atvērts pašlaik instalēto programmu saraksts, kas piedāvā atjauninājumu lejupielādi. -

Pieskarieties izvēlnei nopirka ekrāna augšdaļā Atjauninājumi. Jūs redzēsit visu iepriekš lejupielādēto lietojumprogrammu sarakstu (bezmaksas un maksas). -

atlasīt Nav šajā tālrunī. Lietojumprogrammu saraksts tiks filtrēts, lai parādītu tikai tās programmas, kas jau ir lejupielādētas iepriekš, bet vairs nav tālrunī. -

Sarakstā atrodiet lietojumprogrammu, kuru vēlaties pārinstalēt. Jums, iespējams, vajadzēs ritināt sarakstu, lai to atrastu, vai ierakstiet meklēšanas lodziņā. -
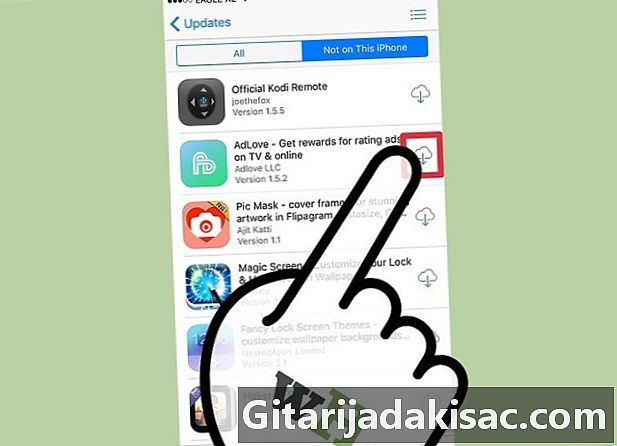
Pieskarieties mākoņa ikonai blakus lietojumprogrammas nosaukumam. Sāksies instalēšanas process, un jums netiks lūgts ievadīt maksājuma informāciju. Kad lietotne ir instalēta, sākuma ekrānam tiks pievienota ikona, lai ātri piekļūtu.
4. metode Instalējiet neatļautas lietojumprogrammas, izmantojot Mojo
-

Nospiediet pogu instalēt no mojoinstaller.co no sava iPhone tīmekļa pārlūka. Mojo ir jailbreak alternatīva, kas ļaus instalēt lietojumprogrammas, kas neatrodas App Store, piemēram, videospēļu emulatorus vai sistēmas konfigurācijas lietojumprogrammas, kurām parasti nepieciešama jūsu tālruņa jailbreak.- Mojo ir zināms, ka tajā ir kļūdas, taču tas pašlaik ir vienīgais risinājums, kas darbojas ar pašreizējām diOS versijām, izņemot to, kas saistīts ar tālruņa jailbreaking.
- Šī metode būtu jāizmanto tikai pieredzējušiem lietotājiem.
-
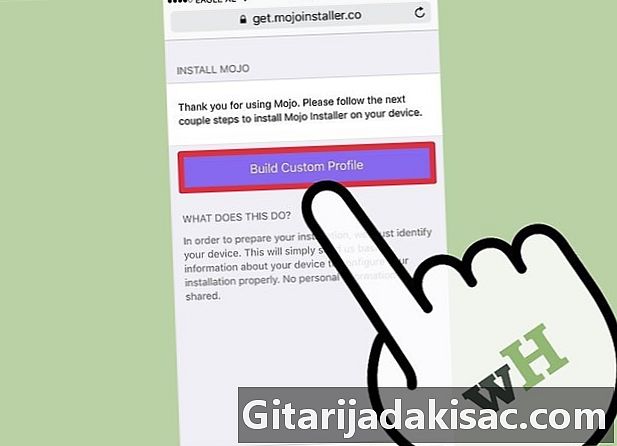
atlasīt Izveidojiet pielāgotu profilu . Tas ļauj Mojo informēt par jūsu iPhone tipu, pēc tam nosūtot ekrānā Instalēt profilu iPhone iestatījumu piemērošanā. -
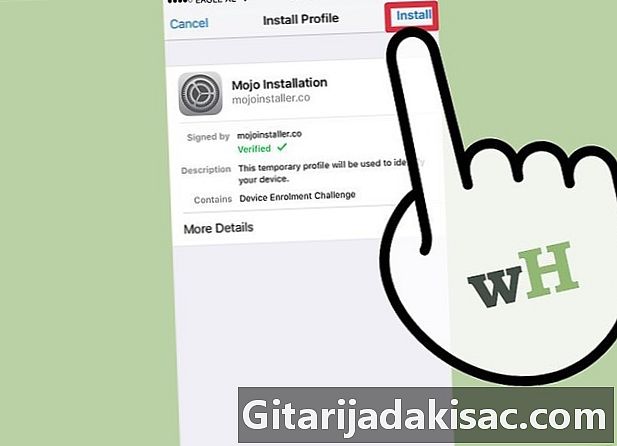
Nospiediet instalēt ekrāna augšējā labajā stūrī Instalēt profilu. Ja jūsu tālrunis ir bloķēts ar kodu, jums tiks lūgts to ievadīt. Kad esat nospiedis instalēt, ekrāns atgriezīsies tīmekļa pārlūkā. -

Nospiediet Instalējiet Mojo tīmekļa pārlūkā. Tādējādi tiks palaista vēl viena lietojumprogrammas kopija iestatījumi, ar citu ekrānu Instalēt profilu. Tas var šķist lieks, bet tas ir nepieciešams instalēšanai. -
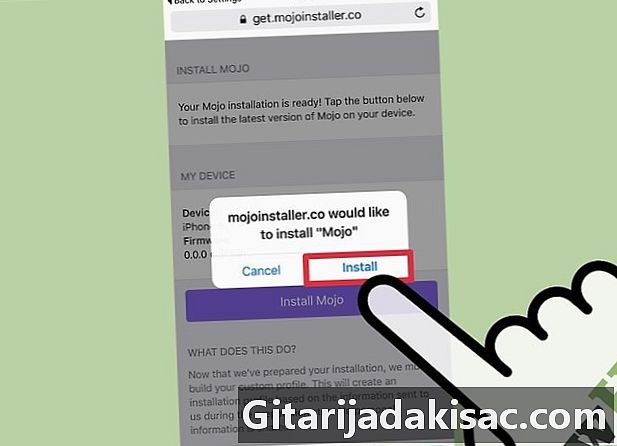
Nospiediet vēlreiz instalēt. Ja jums tiek lūgts ievadīt kodu, ierakstiet to attiecīgajā laukā. Ja redzat brīdinājuma ekrānu, kurā teikts Profils nav identificēts, vēlreiz nospiediet instalēt. -

Nospiediet darīts. Instalēšana ir pabeigta, un uz darbvirsmas ir Mojo ikona. -
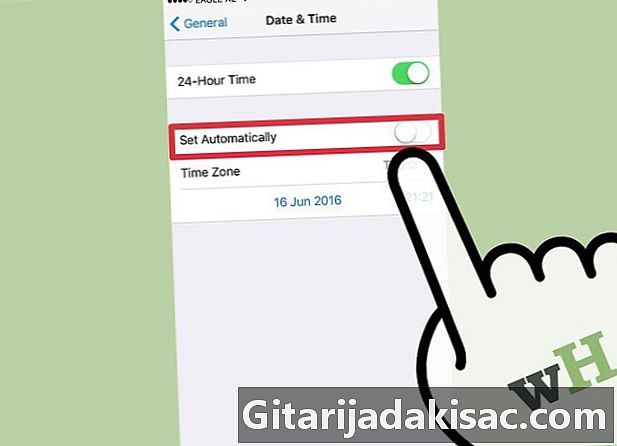
Iet iekšā Iestatījumi> Vispārīgi> Datums un laiks lai atspējotu Automātiski iestatīts . Lai neļautu tālrunim automātiski iestatīt datumu un laiku, pārslēdziet pogu radio izslēgtā stāvoklī. Pēc dažiem mirkļiem datums pilnībā mainīsies. -

Sākuma ekrānā palaidiet programmu Mojo. Atgriezieties sākuma ekrānā un nospiediet Mojo ikonu, lai palaistu programmu. -

atlasīt avoti izvēlnē ekrāna apakšā. Mojo ir savs lietotņu veikals, kuru varat pārlūkot tāpat kā oficiālajā App Store. -
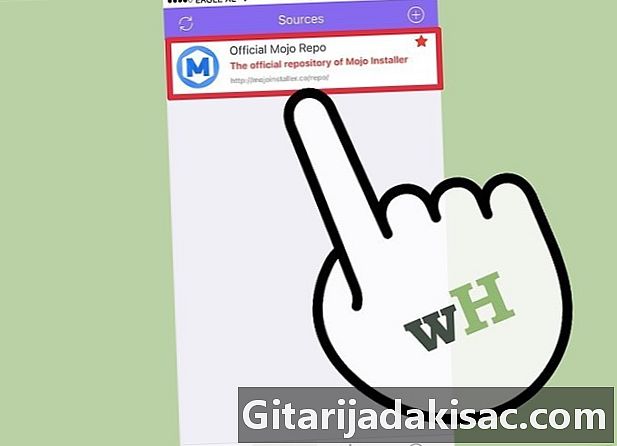
izvēlēties Mojo oficiālais direktorijs lai pārlūkotu programmas. Varat arī ritināt lejupielādei vai meklēšanai pieejamo lietojumprogrammu sarakstu, meklēšanas laukā ekrāna augšdaļā ierakstot programmas nosaukumu. -

Pieskarieties lietotnes nosaukumam, lai redzētu tās informāciju. Papildinformāciju par lietotni var redzēt, pieskaroties ekrānam, tāpat kā App Store. -

Nospiediet instalēt uz ekrāna informācija lai instalētu programmu. Tiks atvērts apstiprināšanas dialogs, kurā tiks vaicāts, vai vēlaties instalēt lietojumprogrammu. -
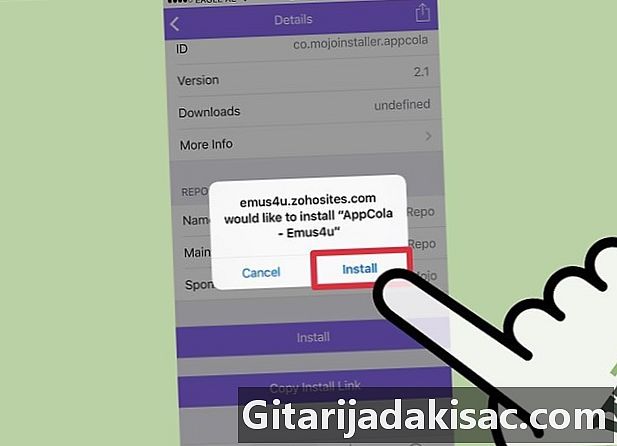
Pēdējo reizi nospiediet instalēt. Šoreiz lietojumprogrammas lejupielāde un instalēšana sāksies jūsu iPhone. Ņemiet vērā, ka pirmais instalēšanas mēģinājums parasti ir neveiksmīgs. Noklikšķiniet uz Atkārtot ja redzat kļūdu. Jums var nākties nospiest šo pogu vairākas reizes, lai veiksmīgi instalētu programmu. -
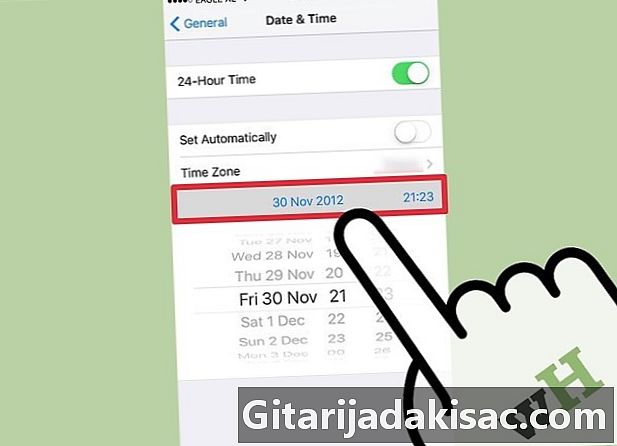
Turpini Iestatījumi> Vispārīgi> Datums un laiks> Iestatīt datumu un laiku mainīt kārtējo gadu 2012. gadā. Tas ir nepieciešams, lai palaistu Mojo instalētās programmas. Regulāri pārbaudiet izstrādātāja vietni, lai uzzinātu atjauninājumus.