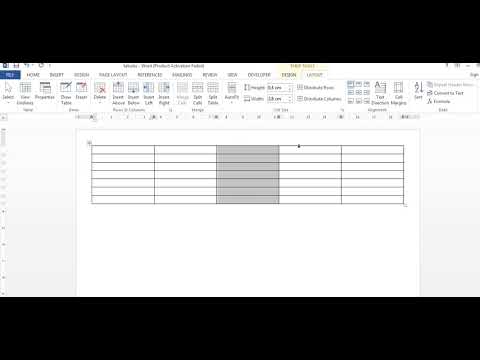
Saturs
ir wiki, kas nozīmē, ka daudzus rakstus raksta vairāki autori. Lai izveidotu šo rakstu, tā izdošanā un uzlabošanā laika gaitā piedalījās 12 cilvēki, daži anonīmi.Ievietojot atbilstošu tabulu Word dokumentā, jūs varat labāk atklāt savus datus saviem lasītājiem un to var izdarīt ļoti ātri. Jums ir vairākas iespējas, kā galdu pielāgot savām vajadzībām, un jūs pat varat izvēlēties no jau esošām veidnēm, kas paredzētas, lai pilnībā atvieglotu tabulu ievietošanu. Izpildiet tālāk sniegtos norādījumus, lai uzzinātu, kā ievietot tabulu Word dokumentā.
posmi
-

Atveriet programmu Word vai dokumentu, kurā vēlaties ievietot tabulu. Jebkurā esošajā Word versijā ir iespējams ievietot tabulas. -

Novietojiet kursoru tajā vietā, kur vēlaties ievietot tabulu. Noklikšķiniet uz cilnes "Tabula". Ja jūs strādājat ar Word 2003 versiju, noklikšķiniet uz izvēlnes "Ievietot" un pēc tam uz "Tabula".- Lai iegūtu labākos tabulas formāta rezultātus, novietojiet to starp rindkopām vai vietās, kur vēlaties, lai robeža tiktu pārtraukta.
-

Izvēlieties tabulas ievietošanas metodi. Ja strādājat Word 2007, 2010 un 2013 versijās, jums ir iespējas, kas nedaudz atšķiras, kā dokumentā ievietot tabulu. Noklikšķinot uz pogas “Ievietot”, tiek parādīts dialoglodziņš, parādot šādas iespējas.- Izmantojiet režģi, lai izveidotu tabulu. Jūs varētu ievietot tabulu, izmantojot režģi, kurā kvadrāti apzīmē rindu vai kolonnu skaitu, ko varat piešķirt savai tabulai. Vienkārši velciet peli virs režģa un noklikšķiniet uz tā pēc vajadzīgā kvadrātu skaita izvēles.
- Noklikšķiniet uz izvēlnes "Ievietot tabulu". Šī izvēlne ļauj norādīt rindu un kolonnu skaitu, ko vēlaties piešķirt tabulai, kā arī kolonnu platumu. Šūnu platumu var "pielāgot" to saturam vai noteikt fiksētu platumu. Noklikšķiniet uz "Labi", lai ievietotu tabulu.
- Ievietojiet Excel izklājlapu. Noklikšķiniet uz Excel izklājlapas, ja vēlaties ievietot tabulu, kurā varat pārvaldīt datus tāpat kā programmā Excel (piemēram: formulas un filtrēšanas funkcijas). Noklikšķiniet ārpus tabulas, ja vēlaties atkal atgriezties pie Word dokumenta.
- Izmantojiet iepriekš iestatītas tabulas veidnes. Jaunākajās Word versijās varat noklikšķināt uz “Ātrās tabulas”, ja vēlaties izmantot iepriekš izveidotas tabulas veidnes. Vienkārši nomainiet datus, kas izmantoti kā piemērs, ar saviem datiem.
- Papildus visam, jūs varat uzzīmēt tabulu, noklikšķinot uz "Tabula" cilnē "Ievietot" un pēc tam uz komandu "Draw tabula".