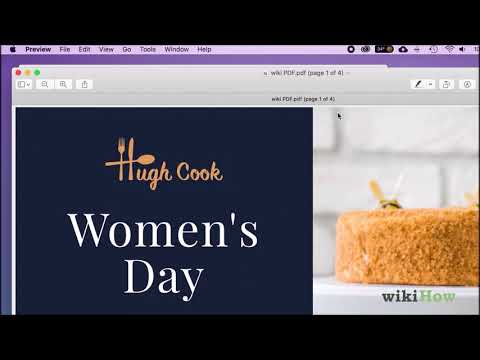
Saturs
- posmi
- 1. metode Izmantojiet programmu Acrobat Pro personālajā datorā vai Mac
- 2. metode Google izmantošana
- 3. metodes priekšskatījums operētājsistēmā Macintosh
- 4. metode SmallPDF tiešsaistes rīka izmantošana
- 5. metode, izmantojot CutePDF Writer
- 6. metode PDFsam izmantošana
Dažreiz jums nav jāatjauno viss dokuments vai tas ir pārāk liels, lai ietilptu USB atslēgā. Varbūt ir tikai pusducis interešu lapu, un vislabāk to saglabāt ir atsevišķā failā. Lai izveidotu vieglāku un ērtāku, atstājiet malā šo lielo PDF failu.
posmi
1. metode Izmantojiet programmu Acrobat Pro personālajā datorā vai Mac
- Palaidiet Adobe Pro. Atveriet dokumentu, kurā ir izvilktās lapas.
-

Noklikšķiniet uz cilnes Lapas. Tas atrodas Adobe dokumentu loga kreisajā pusē. sīktēli parādās kreisajā pusē, parādot dokumentu lapu sīktēlus. -

Pasūtiet savas lapas. Panelī lapu sīktēli, pārvietojiet to lapu sīktēlus, kuru ieguvei tās atrodas viena aiz otras.- Piemēram, ja vēlaties izvilkt dokumenta pirmo un trešo lapu, velciet trešā attēla sīktēlu uz augšu, līdz virs otrās lapas sīktēla parādās zila josla. Zilā josla norāda trešās lapas jauno pozīciju, kad tā tiek atbrīvota.
- Atlaidiet sīktēlu, lai pirmā un trešā lapa sekotu viens otram. Pārvietotā lapa tagad atrodas dokumenta otrajā pozīcijā.
-

Izvēlnē dokuments, noklikšķiniet uz lapas ikonas. Pēc tam atlasiet Extract. Varat arī ar peles labo pogu noklikšķināt uz jebkuras atlasītās lapas, lai iegūtu to pašu izvēlni.- Dialoglodziņš Izņemtās lapas parādīs.
-

Iestatiet lappuses intervālu. Ja dialoglodziņa norādītais lappušu diapazons nav pareizs, ievadiet pareizo izgūstamo lapu intervālu. -

Pielāgojiet iestatījumus. Lai izdzēstu no oriģinālā dokumenta izvilktās lapas, atzīmējiet izvēles rūtiņu Dzēsiet lapas pēc ieguves.- Noklikšķiniet uz Izvelciet lapas kā atsevišķu failu katrai izvilktajai lapai izveidot jaunu failu. Ja vēlaties saglabāt visas iegūtās lapas vienā failā, neatstājiet šo iespēju atzīmētu.
-

Noklikšķiniet uz labi. Adobe izgūst norādītās lapas jaunā PDF dokumentā. -

Saglabājiet un aizveriet jauno dokumentu. Pirms atgriešanās sākotnējā dokumentā var mainīt vārdu un atrašanās vietu. izvēlēties ieraksts lai automātiski saglabātu PDF vai Saglabāt kā ... izvēlēties no opciju saraksta, ieskaitot PDF, PNG, JPEG, Word dokumentu un daudz ko citu. -

Notīriet oriģinālo dokumentu. Ja izvēlējāties neizdzēst no oriģinālā dokumenta izvilktās lapas un vēlaties atrast sākotnējo lapu secību, noklikšķiniet uz atgriešanās izvēlnē Fails. Pretējā gadījumā saglabājiet rediģēto PDF failu kā parasti.
2. metode Google izmantošana
-

Palaidiet savu Google Chrome pārlūku. -

Atrodiet failu, kas jūs interesē. Nospiediet Ctrl + o. Tiks atvērts dialoglodziņš, kurā varat meklēt failu, kurā ir lapas, kuras vēlaties izvilkt. -

Atveriet failu. Kad fails ir atrasts, noklikšķiniet uz atvērts. -

Noklikšķiniet uz 3 bāri. Atvērtajā failā noklikšķiniet uz izvēlnes, kas atrodas augšējā labajā stūrī, un to simbolizē 3 melnas joslas. -

Izvēlieties opciju drukāt. -

Izvēlieties galamērķi. Nospiediet maiņa (blakus galamērķis). -

Izvēlieties opciju Saglabāt kā PDF. -

Iestatiet lapu skaitu. Atlasiet pogu blakus visi lai definētu lapas, kas attiecas uz jums. -

Noklikšķiniet uz saglabāt. -

Nosauciet failu. Tiks atvērts dialoglodziņš, un jums būs jāpiešķir nosaukums jaunajam failam, kuru saglabāsit. Noklikšķiniet vēlreiz uz saglabāt.
3. metodes priekšskatījums operētājsistēmā Macintosh
-

Palaidiet priekšskatījumu. Atveriet dokumentu, kurā ir lapas, kuras vēlaties izvilkt, un pēc tam noklikšķiniet uz pogas miniatūra loga augšdaļā. Parādīsies sīktēlu rūts, kurā parādītas dokumenta lapas. -

Sakārtojiet savas lapas. Ja vēlaties vienā failā iegūt lapas, kas neseko viena otrai, velciet tās pa vienai, ievērojot secību, kādā vēlaties, lai tās tiktu parādītas jaunajā dokumentā. Pēc izvēles varat nospiest taustiņu Shift, lai vienlaikus atlasītu visas vēlamās lapas. -

Izvēlnē fails, atlasiet drukāt. Dialoglodziņā ievadiet intervālu, kas atbilst drukājamajām lappusēm. Ja jau esat izvēlējies lapas, kuras vēlaties izdrukāt, vienkārši atlasiet Atlasītās lapas bārā uz sāniem. -

Drukāt PDF formātā. Dialoglodziņa apakšējā kreisajā stūrī noklikšķiniet uz pogas PDF, pēc tam atlasiet Saglabāt kā PDF. -

Nosauciet failu. Pārlūkojiet pārlūku līdz vietai, kur vēlaties saglabāt failu, piešķiriet tam vārdu un saglabājiet to. Ir beidzies!
4. metode SmallPDF tiešsaistes rīka izmantošana
-

Apmeklējiet vietni Smallpdf.com. Izmantojiet savu iecienīto pārlūku, lai apmeklētu vietni http://merge.smallpdf.com. -

Izvēlieties dokumentus, no kuriem vēlaties iegūt lapas. Ievelciet PDF failu (vai vairākus PDF failus) paredzētajā vietā. -

Rediģējiet failus un pārkārtojiet lapu secību. Turpini Lapas režīms vietnē. Tad jūs varēsit redzēt lapas atsevišķi. Laukā zem attēla labajā pusē ir dokumenta numurs (pārvietojiet kursoru virs numura, lai redzētu virsrakstu), un kreisajā pusē lapas numurs. Tagad jūs varat sakārtot lappušu secību, izvēlēties lappuses, kuras iegūt un izdzēst, noklikšķinot uz simbola X attēla stūrī. -

Izveidojiet savu PDF. Kad esat pabeidzis un ielāde ir pabeigta, varat izveidot galīgo PDF failu, noklikšķinot uz pogas zem skata laukuma. Automātiski tiks izveidots un lejupielādēts jauns PDF fails. To varat atrast pārlūkprogrammas mapē Lejupielādes.
5. metode, izmantojot CutePDF Writer
-

Atveriet vietni CutePDF. Atlasiet CutePDF Writer. Jūs tiksit novirzīts uz lejupielādes lapu. CutePDF Writer ir bezmaksas programma. -

Lejupielādējiet nepieciešamos failus. Jums būs jālejupielādē CutePDF instalācijas fails, kā arī Ghostscript GPL pārveidotājs. Vietne sniedz abas lejupielādes saites. -

Instalējiet abus failus. Instalējiet pārveidotāju un pēc tam instalējiet programmatūru CutePDF. Tas neinstalē programmu, kas jums ir jāatver, bet gan virtuālu printeri, kuru varat izvēlēties no izvēlnes Printeri programmām. -

Atveriet PDF dokumentu, kurā ir izvelkamās lapas. To var atvērt ar jebkuru programmu, kas lasa PDF failus. Atveriet izvēlni drukāt un atlasiet lapas, kuras vēlaties iegūt. Jūs varat izmantot sadaļu Intervāls, lai atlasītu vairākas lapas. -

atlasīt CutePDF pieejamo printeru sarakstā. Katrā izvēlnē Print ir jābūt vienādam pieejamo printeru sarakstam. Atlasiet CutePDF un pēc tam noklikšķiniet uz Drukāt. -

Izvēlieties vietu, kur vēlaties saglabāt failu. Dažas sekundes pēc noklikšķināšanas uz drukāt, tiks atvērts logs, kurā jums tiks lūgts izvēlēties PDF faila atrašanās vietu un nosaukt to. Faktiski CutePDF neko nedrukā, bet no atlasītajām lapām izveido jaunu PDF dokumentu.
6. metode PDFsam izmantošana
-

Lejupielādējiet PDFsam vietnē PDFsam vietne. Apmeklējiet oficiālo vietni un lejupielādējiet savai operētājsistēmai atbilstošo PDFsam versiju. -

Instalējiet PDFsam. Instalācijas fails ir pieejams Windows un Mac datoriem, un zip failu var lejupielādēt jebkurā sistēmā, kurā ir instalēta Java. -

Atlasiet moduli izvilkt / apvienot PDF. Atveriet PDFsam un atlasiet moduli izvilkt / apvienot PDF. -

Pievienojiet PDF dokumentu, kurā ir izvelkamās lapas. Noklikšķiniet uz Pievienot un atlasiet PDF dokumentu, no kura vēlaties iegūt lapas, izmantojot PDFsam. -

Atlasiet iegūto lapu numurus. Veiciet dubultklikšķi uz šūnas Lapu izvēle un uzrakstiet lapas vai lapu diapazonus, kurus vēlaties iegūt. Ja rakstāt vairākus, tie jāatdala ar komatiem. -

Konfigurējiet izvades dokumentu. Konfigurējiet jaunā dokumenta nosaukumu un atrašanās vietu. -

Noklikšķiniet uz sākt. Viens jūs informēs par ieguves procesa beigām.

- Ja drošības opcijas neļauj iegūt lapas, iepriekš minētā metode nedarbosies. Iespējams, jūs varēsit novērst šo problēmu, vispirms visu failu izdrukājot jaunā PDF failā.
- Acrobat lietojumprogrammas (Acrobat Reader un Acrobat Pro) aizliedz drukāt PDF formātā. Tikai Adobat Pro ļauj izvilkt lappusi, bet Acrobat Reader to neizņem un neizdrukā.