
Saturs
Šajā rakstā: Dublējiet savu iPhone ierīcē iCloudAtjaunot iPhone vietējā mērogāAtjauniniet iPhone iPhone atkārtoti.
Ja plānojat pārdot savu iPhone un nevēlaties, lai kādam būtu pieeja jūsu personiskajai informācijai, varat izdzēst visus tajā esošos datus un multividi. Pirms vietējās vai attālinātās atiestatīšanas vispirms dublējiet tā saturu.
posmi
1. daļa Dublējiet savu iPhone vietnē iCloud
-
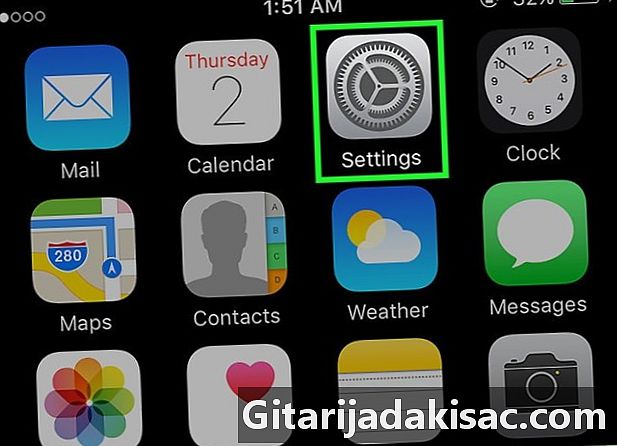
Atveriet iestatījumus. Šī ir pelēkā lietojumprogramma ar rievotiem riteņiem, kas parasti atrodama sākuma ekrānā. -
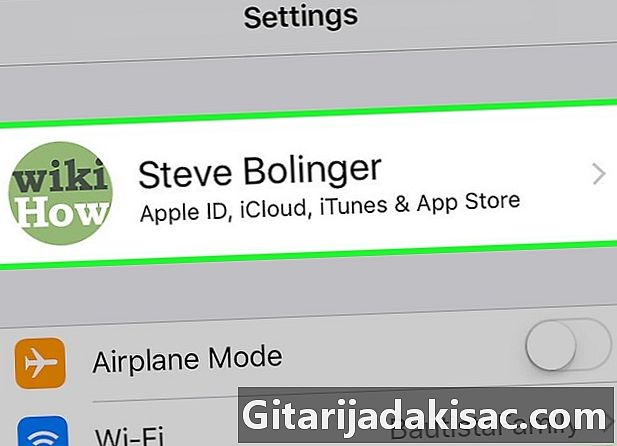
Pieskarieties savam Apple ID. Šī ir sadaļa izvēlnes augšpusē, kurā ir jūsu vārds un attēls, ja esat to pievienojis.- Ja neesat pieteicies, nospiediet Izveidojiet savienojumu ar savu iPhone, ievadiet savu Apple ID un paroli un nospiediet Pieteikšanās.
- Ja jūs izmantojat vecāku iOS versiju, jums, iespējams, nevajadzēs veikt šo darbību.
-
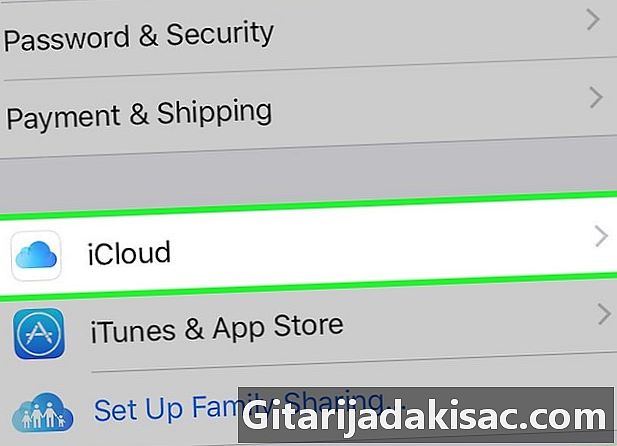
Atlasiet iCloud. Šī opcija ir otrajā izvēlnes sadaļā. -
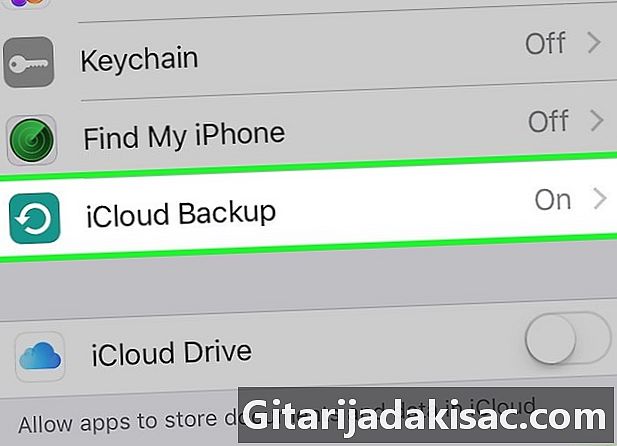
Ritiniet uz leju un piesitiet iCloud Backup. Šī opcija ir atrodama to lietojumprogrammu sadaļas apakšā, kuras izmanto iCloud.- Velciet ICloud dublējums pozīcijā Ieslēgts (zaļš), ja tas vēl nav izdarīts.
-
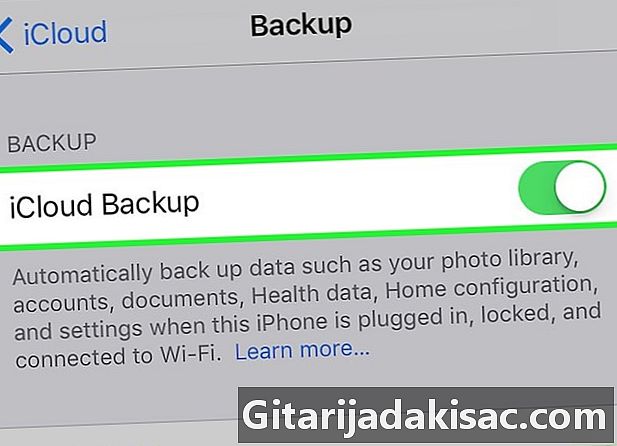
Pieskarieties Saglabāt tūlīt. Šī poga atrodas ekrāna apakšā. Nospiediet to un gaidiet dublējuma beigas.- Lai dublētu iPhone, jums jābūt savienotam ar Wi-Fi tīklu.
2. daļa Atiestatiet iPhone lokāli
-

Nospiediet iestatījumi. Šī ir pelēkā aplikācija ar attēliem rotāta riteņa formā (⚙️). Parasti tas ir sākuma ekrānā. -
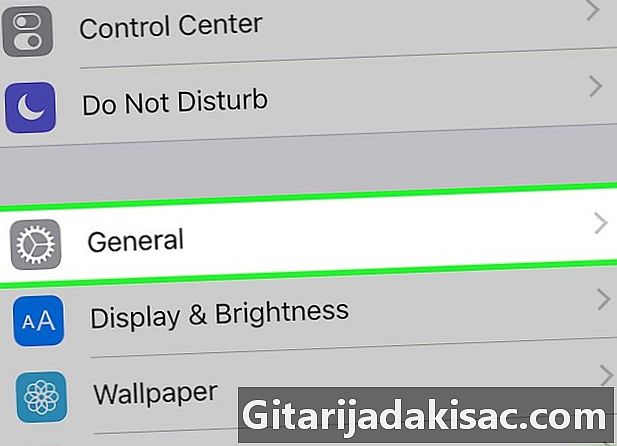
Ritiniet uz leju un piesitiet Vispārīgi. Šī opcija atrodas izvēlnes augšpusē blakus iegriezuma riteņa ikonai. -
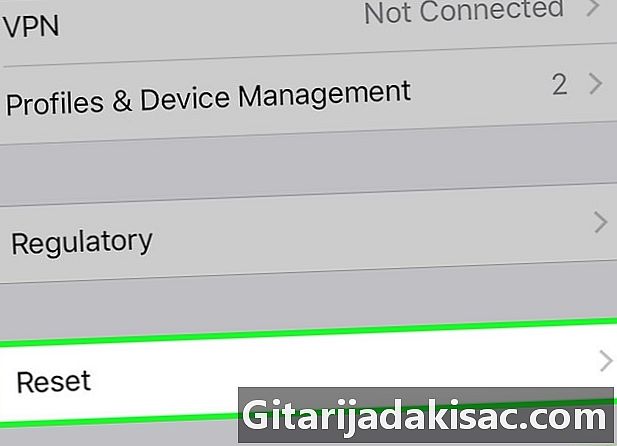
Ritiniet uz leju un nospiediet Reset. Šī poga atrodas izvēlnes apakšā. -
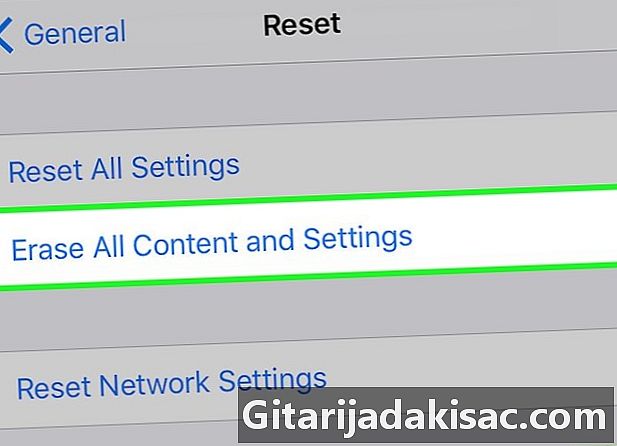
Atlasiet Notīrīt saturu un iestatījumus. Šī opcija atrodas izvēlnes augšpusē.- Jūsu iPhone satura tīrīšana ir laba ideja, ja plānojat no tā atbrīvoties un nevēlaties, lai kādam būtu pieeja jūsu informācijai. Tomēr, ja vēlaties vienkārši atjaunot noklusējuma iestatījumus, neizdzēšot datus vai multividi, nospiediet Atiestatīt visus iestatījumus.
-
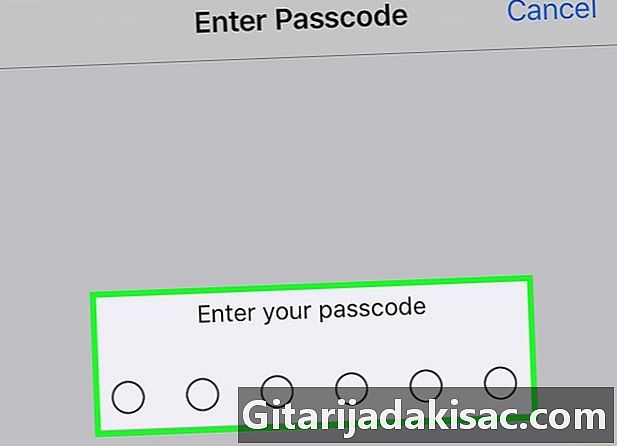
Ievadiet piekļuves kodu. Šis ir kods, kuru izmantojat, lai atbloķētu tālruni.- Ja tiek prasīts, ievadiet ierobežojuma kodu.
-

Pieskarieties Notīrīt iPhone. Tas atiestatīs visus iestatījumus un izdzēsīs multividi un datus jūsu iPhone.- Ja neesat saglabājis savu iPhone vietnē iCloud, jūs neatgriezeniski zaudēsit visus savus datus un multividi.
- Kad tā saturs būs noņemts, tālrunī parādīsies “Vilkt, lai atbloķētu”, tāpat kā tas notika ar pirmo palaišanu.

atvērts Atrodiet manu iPhone citā ierīcē. Palaidiet lietojumprogrammu citā mobilajā ierīcē vai dodieties uz iCloud no tīmekļa pārlūka.- IPhone tālrunī ir jāiespējo funkcija “Atrodiet manu iPhone”, un ierīcei jābūt ieslēgtai un savienotai ar internetu, lai atļautu atiestatīšanu no attāluma.
-
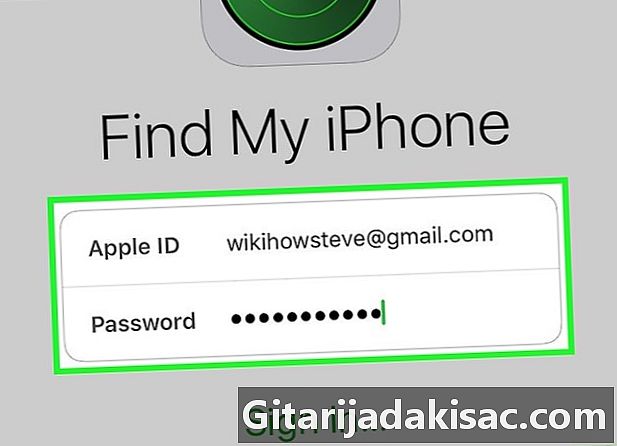
Pierakstieties, izmantojot savu Apple ID. Izmantojiet Apple ID un paroli, kuru izmantojat, lai pierakstītos savā iPhone.- Ja lietotne atrodas citas personas ierīcē, jums būs jānospiež Izrakstieties lietotnes ekrāna augšējā labajā stūrī, lai pieteiktos, izmantojot savu Apple ID.
-
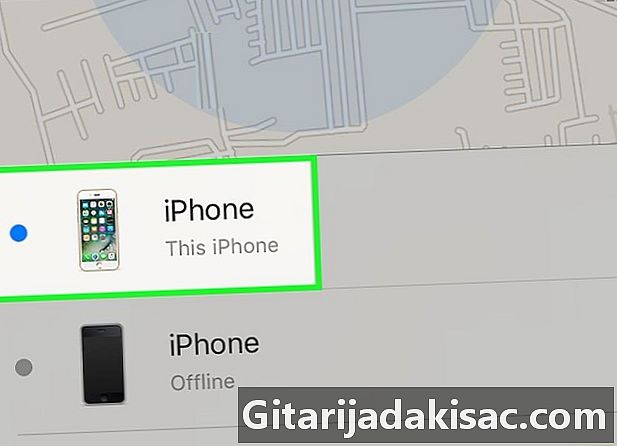
Pieskarieties savam iPhone. Tam vajadzētu parādīties ierīču sarakstā zem kartes. Tā atrašanās vieta tiks parādīta kartē un, izvēloties savu iPhone, parādīsies liela.- Ja tālrunis ir izslēgts vai izkrauts, kartē tiks parādīta tā pēdējā zināmā atrašanās vieta, jūs nevarēsit redzēt tā pašreizējo atrašanās vietu.
-

Atlasiet Darbības. Šī opcija atrodas ekrāna apakšā. -
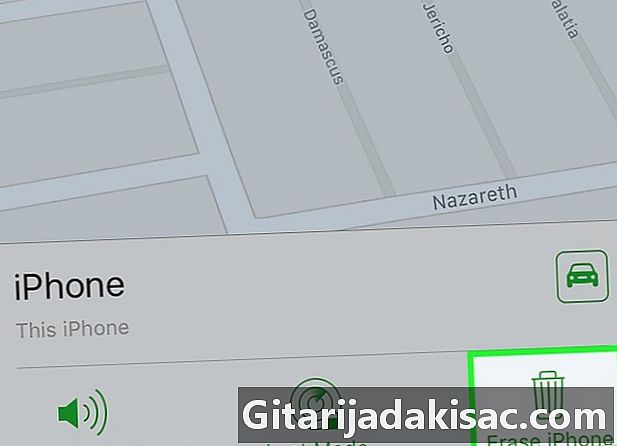
Izvēlieties Notīrīt iPhone. Šī opcija atrodas ekrāna apakšējā labajā stūrī.- Šī darbība izdzēsīs visus datus jūsu iPhone tālrunī, kas arī nozīmē, ka jūs to vairs nevarēsit izmantot. Atrodiet manu iPhone lai atrastu savu ierīci.
- Regulāri dublējiet iPhone tālrunī iCloud vai iTunes gadījumā, ja jums būs jāatjauno izdzēstie dati.