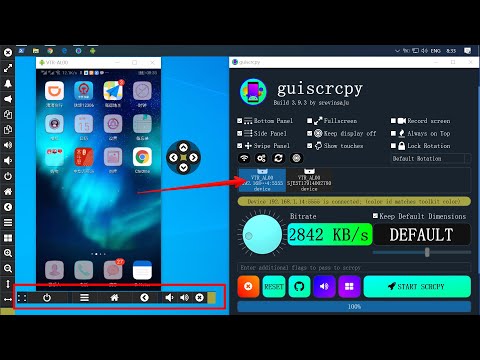
Saturs
ir wiki, kas nozīmē, ka daudzus rakstus raksta vairāki autori. Lai izveidotu šo rakstu, brīvprātīgie autori piedalījās rediģēšanā un uzlabošanā.Ir vairākas iespējas, kā viegli instalēt Linux programmas, piemēram, izmantojot Ubuntu Application Repository vai Synaptics Package Manager. Dažreiz jūs varat saskarties arī ar citām programmām, kuras jāinstalē no sistēmas vadības termināļa.
posmi
-
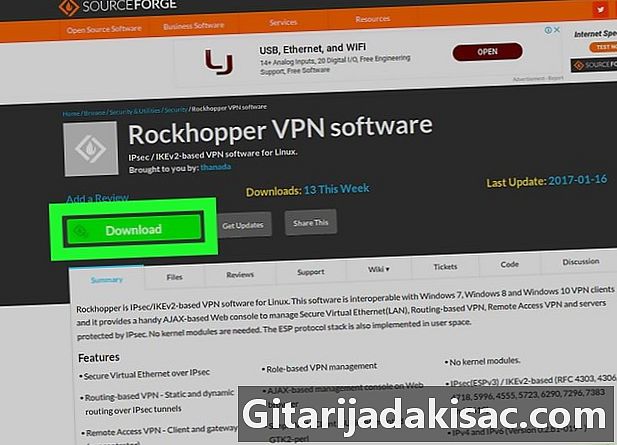
Lejupielādējiet instalējamo programmu. Programmatūras instalēšanai nepieciešamie faili bieži tiek iekļauti saspiestā arhīvā ar paplašinājumu darva, .tgz vai .zip.- Ja tikko lejupielādētais skripts jau pastāv kā nosaukts fails install.shjums tas būs jāsaspiež arhīvā .zip vai darva pirms turpināt tālāk. Ar peles labo pogu noklikšķiniet uz skripta nosaukuma, parādītajā nolaižamajā izvēlnē atlasiet komprese pēc tam noklikšķiniet uz pogas .zip un beidzot tālāk izveidot.
-
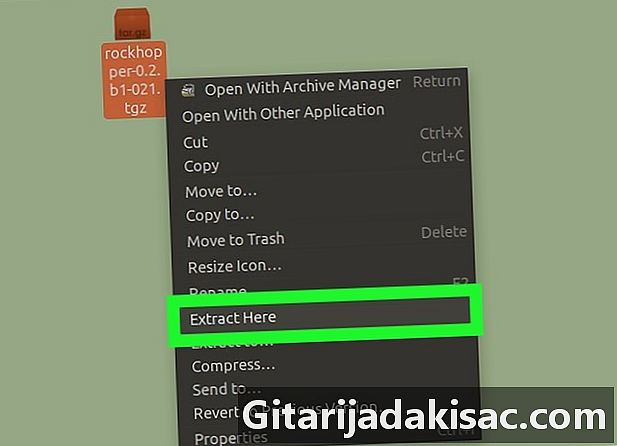
Izvelciet failus no arhīva darva vai .zip uz sava galda. Ar peles labo pogu noklikšķiniet uz lejupielādētā arhīva un atlasiet Izraksts šeit. Ņemiet vērā, ka e var atšķirties atkarībā no tā, kuru Linux izplatīšanu izmantojat. Tas darbvirsmai pievienos mapi, kurā ir arhīvā saspiestie faili.- Ja terminālā esat izveidojis savienojumu ar sistēmu, ekstrahējiet arhīvu, ievadot šo komandu:
tar -x name_of_archive.tar konsoles parādītās līnijas uzvednes rezultātā. - Jūs varēsit iegūt arhīva saturu .tgz vai .tar.gz no termināļa, izpildot komandu:
tar -xzf arhīva_vārds.tgz vai tar-xvf arhīva_vārds.tar.gz. - Arhīva saturs .zip jāizņem no termināļa, izmantojot komandu: unzip name_of_archive.zip.
- Ja terminālā esat izveidojis savienojumu ar sistēmu, ekstrahējiet arhīvu, ievadot šo komandu:
-
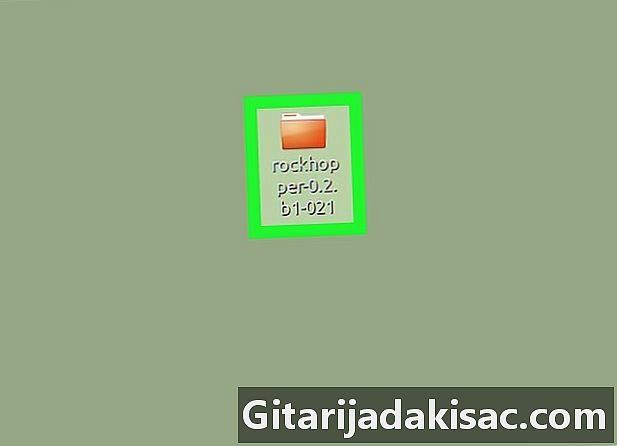
Veiciet dubultklikšķi uz mapes no arhīva ieguves. Ja neredzat nosaukto failu install.sh, pēdējais, iespējams, atrodas apakšmapē. Ja ir vairāki, mēģiniet iedomāties, kur to varētu atrast. -

Atveriet termināli. Ātrākais veids, kā atvērt terminālu Linux, ir karstā taustiņa izmantošana Ctrl+alt+T no tastatūras. -
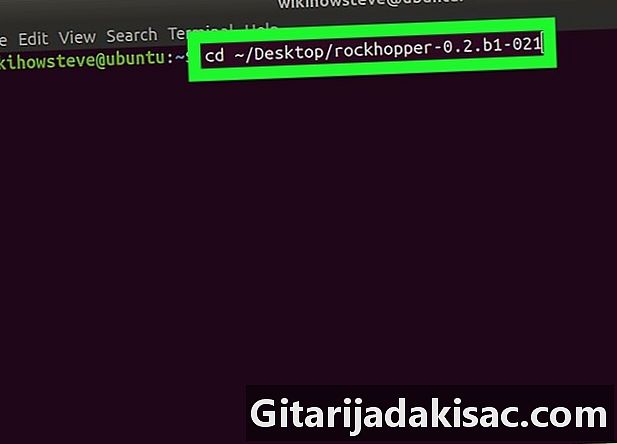
ieiet cd ~ / ceļš / no / mapes un nospiediet ieraksts. Aizstāt protams ceļš / uz / failu pa faktisko ceļu uz mapi, kurā atrodas fails install.sh iegūti no oriģinālā arhīva.- Jums būs jāievada cd ~ darbvirsmas / faila nosaukums ja esat ieguvis oriģinālo arhīvu uz savas sistēmas darbvirsmas. Kad esat ievadījis dažus pirmos mapes nosaukuma burtus, varēsit nospiest taustiņu Cilne ↹ lai viņa vārds tiktu automātiski ierakstīts.
- Parūpējieties, lai jūs atrastos labi mape. Lai pārliecinātos,
tips ls -a sekojot komandu uzvednei, pēc tam nospiediet ieraksts. Jums vajadzētu redzēt to pašu failu un apakšdirektoriju sarakstu, ko jūs redzētu, divreiz noklikšķinot uz darbvirsmas mapes.
-
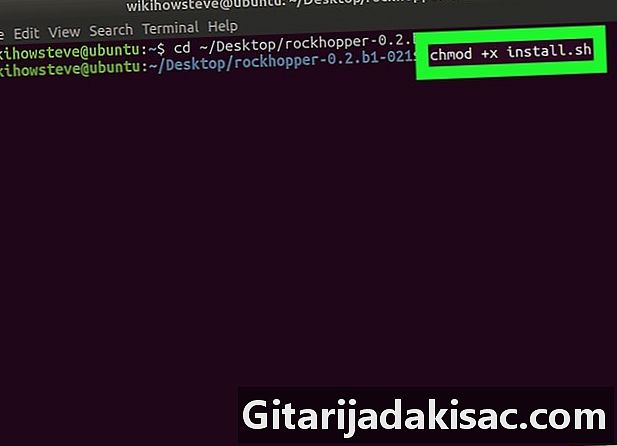
tips chmod + x install.sh un nospiediet ieraksts. Dodiet rīkojumu chmod uzstādītāja faktiskais nosaukums, ja tas netiek izsaukts install.sh. Pasūtījums chmod + x Tās uzdevums ir padarīt skriptu vai programmu izpildāmu. Vienreiz atslēga ieraksts Ja jūs steidzaties, jūs neredzēsit atsauksmes no instrukcijas, kas parādītas terminālī, izņemot izmaiņas komandrindas nākamajā rindā, kas notiks tikai pēc paziņojuma izpildes.- Kamēr terminālī netiek parādīta kļūda, varat būt pārliecināts, ka skripts tagad ir izpildāms.
-
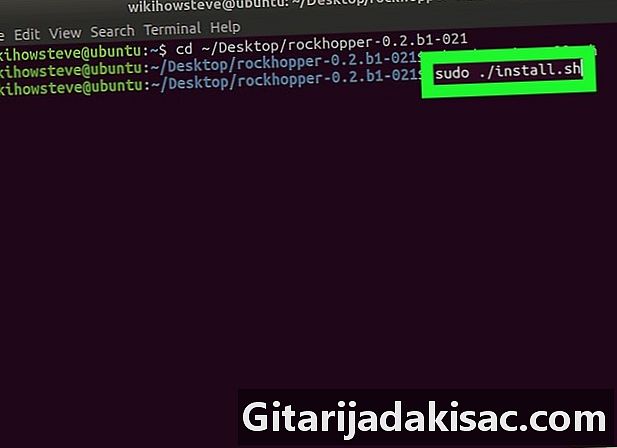
ieiet sudo bash install.sh un nospiediet ieraksts. Neaizmirstiet norādīt uzstādītāja patieso vārdu, ja tas netiek izsaukts install.sh.- Ja redzat kļūdu, mēģiniet komandu
sudo./install.sh.
- Ja redzat kļūdu, mēģiniet komandu
-
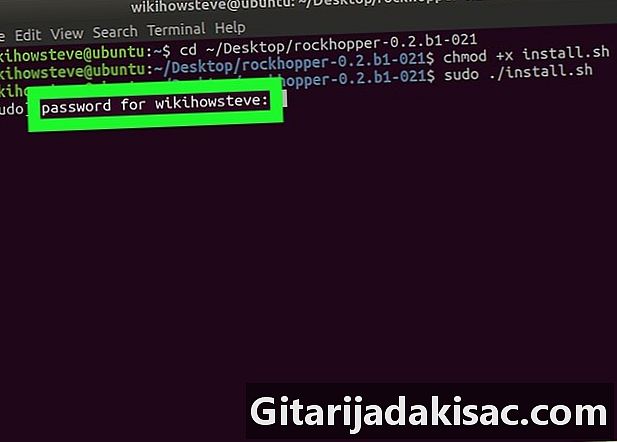
Ievadiet administratora paroli un nospiediet ieraksts. Ar to tiks sākta jūsu lietojumprogrammas instalēšana. -
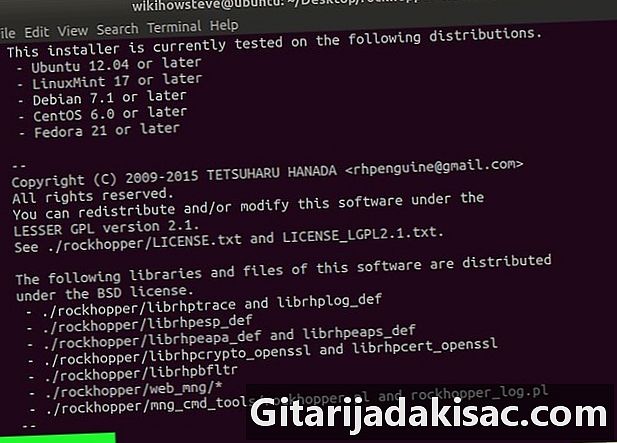
Instalēšanas laikā izpildiet ekrānā redzamos norādījumus. Iespējams, procesa laikā būs jāsniedz papildu informācija, kas atkarīga tikai no jūsu lietojumprogrammas instalēšanas skripta.