
Saturs
Šajā rakstā: ISO attēla uzstādīšana sistēmā Windows ISO attēla uzstādīšana operētājsistēmā Mac
ISO faili, bieži vien ļoti lieli, ir kopēti attēli pamazām no optiskā diska satura. Tāpēc viņus sauc ļoti bieži ISO attēli. Viņi var būt uzstādīts kā virtuālie diski datorā, iepriekš tos nedodot uz kompaktdiska vai DVD diska. Jūs varat uzstādīt ISO attēlu operētājsistēmā Windows un Mac un izmantot to kā kompaktdisku vai DVD.
posmi
1. metode Uzstādiet ISO attēlu sistēmā Windows
- Atveriet izvēlni

Windows startēšana. Noklikšķiniet uz Windows logotipa, kuru atradīsit ekrāna apakšējā kreisajā stūrī. -

atvērts
failu pētnieks. Noklikšķiniet uz ikonas, kas apzīmē mapi, kuru atradīsit sākuma loga apakšējā kreisajā pusē. -
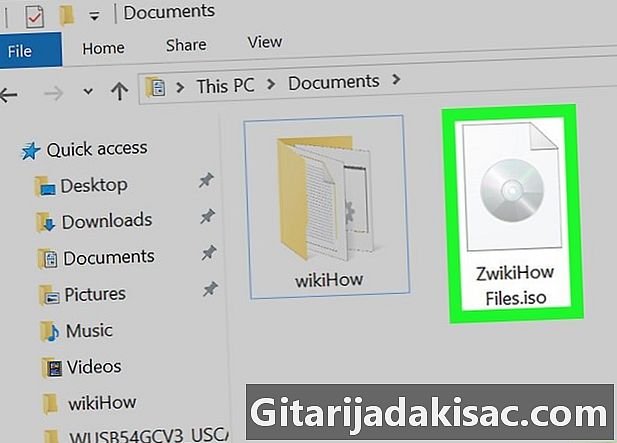
Meklējiet uzstādīto ISO attēlu. Visticamāk, jūs to atradīsit mapē, kurā parasti saglabājat lejupielādes. Šī mape jāiekļauj faila pārlūka kreisajā kolonnā. Atveriet visas papildu mapes, līdz atrodat savu ISO attēlu. -

Atlasiet pievienojamo ISO attēlu. Noklikšķiniet uz tā, lai to atlasītu. -

Noklikšķiniet uz uzrakstu ar etiķeti pārvalde. Jūs to atradīsit loga augšējā kreisajā stūrī. Zem cilnes tiks parādīta rīkjosla. -

Noklikšķiniet uz pogas montēt. Tas atrodas sadaļā ar nosaukumu pārvalde rīkjoslas. Tā rezultātā ISO attēls tiek uzstādīts uz datora kā virtuāls optiskais disks. -

Atveriet mapi Šis dators. Tas atrodas failu pārlūkprogrammas kreisajā pusē, taču, lai to redzētu, jums, iespējams, vajadzēs ritināt uz augšu vai uz leju šīs kolonnas saturu. Noklikšķiniet uz tā, lai to atvērtu. -

Atveriet uzstādīto ISO attēlu. Mapē Šis dators, zem nosaukuma Diski un ierīces, veiciet dubultklikšķi uz ikonas, kas attēlo diskdzinī ievietotu DVD disku un norāda jūsu ISO attēla nosaukumu. Tas atvērsies un parādīs tā saturu.
2. metode Pievienojiet ISO attēlu Mac datorā
-

Atveriet meklētāju. Mac datora dokā noklikšķiniet uz zilas ikonas, kas attēlo seju. -

Meklējiet uzstādīto ISO attēlu. Visticamāk, jūs to atradīsit mapē, kurā parasti saglabājat lejupielādes. Tas jāiekļauj Finder kreisajā kolonnā. Atveriet visas papildu mapes, līdz atrodat tajā, kur atrodas jūsu ISO attēls, un noklikšķiniet, lai to atvērtu. -

Veiciet dubultklikšķi uz ISO attēla. Tas nekavējoties to uzstādīs kā virtuālo disku jūsu Mac. -

Noklikšķiniet uz ISO attēla nosaukuma. Tās nosaukumu jūs atradīsit meklētāja kreisajā kolonnā zem nosaukuma perifērijas iekārtas. Noklikšķiniet uz tā, lai to atvērtu.- Jūs iegūsit tādu pašu rezultātu, veicot dubultklikšķi uz ikonas, kas attēlo jūsu ISO attēlu, kas parādīsies jūsu Mac darbvirsmā pēc tā uzstādīšanas.

- Ja vēlaties bootēt datoru no ISO attēla, lai instalētu citu operētājsistēmu, jums tas būs jāsadedzina kompaktdiskā vai USB atmiņā.
- ISO attēla atvēršana nebūt nenozīmē, ka tas var sākties automātiski, tāpat kā DVD ar programmatūras instalēšanu.