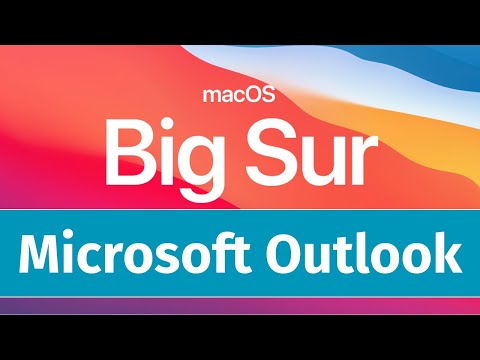
Saturs
- posmi
- 1. metode Atjauniniet programmu Outlook 2013 vai 2016 operētājsistēmā Windows
- 2. metode Atjauniniet programmu Outlook 2010 operētājsistēmā Windows
- 3. metode Atjauniniet programmu Outlook operētājsistēmā Mac
Microsoft Outlook atjaunināšana ir ļoti vienkārša operācija gan datorā, gan Mac
posmi
1. metode Atjauniniet programmu Outlook 2013 vai 2016 operētājsistēmā Windows
- Palaidiet programmu Outlook. Palaidiet programmu datorā, Outlook ikona izskatās kā "O" ar aploksni. Īsceļu atradīsit izvēlnē sākums.
-

Noklikšķiniet uz fails. Longlets atrodas Outlook loga augšējā kreisajā stūrī. Tiks parādīta faila opciju izvēlne. -

Izvēlieties ieslēgt konts. Pēc tam tiks atvērta jauna lapa, kurā ir informācija par jūsu kontu un pašu programmu.- Dažās versijās šo iespēju var izsaukt Biroja konts.
-

Noklikšķiniet uz Atjaunināšanas opcijas. Poga atrodas zem Informācija par produktu, pēdējā parāda detalizētu informāciju par programmu. Tiklīdz jūs noklikšķiniet uz pogas, parādīsies nolaižamā izvēlne. Jūs atradīsit atjaunināšanas rīku sarakstu. -

Noklikšķiniet uz Pārbaudiet, vai nav atjauninājumu. Tādējādi tiks sākta pieejamo atjauninājumu meklēšana tiešsaistē. Ja tāds ir, tas automātiski tiks lejupielādēts un instalēts jūsu datorā.- Ja jūs neredzat šo opciju, vispirms noklikšķiniet uz Iespējot atjauninājumus. Poga Pārbaudiet, vai nav atjauninājumu tad vajadzētu parādīties izvēlnē.
2. metode Atjauniniet programmu Outlook 2010 operētājsistēmā Windows
-

Palaidiet programmu Outlook. Palaidiet programmu datorā, Outlook ikona izskatās kā "O" ar aploksni. Īsceļu atradīsit izvēlnē sākums. -

Noklikšķiniet uz fails. Longlets atrodas Outlook loga augšējā kreisajā stūrī. Tiks parādīta faila opciju izvēlne. -

Noklikšķiniet uz palīdzība. Šī iespēja ir izvēlnē fails. To var atrast kreisajā pusē, noklikšķināt uz tā vai novietot kursoru virs tā, lai parādītu pieejamās iespējas. -

Noklikšķiniet uz Pārbaudiet, vai nav atjauninājumu. Poga atrodas izvēlnē palīdzība. Tādējādi tiks sākta pieejamo atjauninājumu meklēšana tiešsaistē. Ja tāds ir, tas automātiski tiks lejupielādēts un instalēts jūsu datorā.- Dažās versijās šo iespēju var izsaukt Instalējiet atjauninājumus.
- Pirms programmas Outlook 2000 atjaunināšanas pārliecinieties, vai jūsu dators ir atjaunināts. Ja jūsu Windows nav atjaunināta, jūs tiksit novirzīts uz Microsoft vietni.
3. metode Atjauniniet programmu Outlook operētājsistēmā Mac
-

Palaidiet programmu Outlook. Palaidiet programmu datorā, Outlook ikona izskatās kā "O" ar aploksni. Jūs to atradīsit mapē pieteikumi. -

Noklikšķiniet uz palīdzība. Poga atrodas netālu no pogas logs izvēlnes joslā ekrāna augšdaļā. Pēc tam parādīsies nolaižamā izvēlne. -

Noklikšķiniet uz Pārbaudiet, vai nav atjauninājumu. Tas atvērs Microsoft atjauninājumu vedni. -

atlasīt Pārbaudiet manuāli. Šī opcija ļauj manuāli meklēt atjauninājumus, neieprogrammējot automātisku meklēšanu.- Jūs varētu arī izvēlēties Automātiski pārbaudīt, pēc tam atlasiet Ikdienā, Katru nedēļu vai Katru mēnesi. To darot, programma Outlook automātiski pārbaudīs, vai nav atjauninājumu.
-

Noklikšķiniet uz Pārbaudiet, vai nav atjauninājumu. Poga atrodas atjaunināšanas vedņa loga apakšējā labajā stūrī. Programma pārbaudīs, vai ir pieejams atjauninājums.- Ja Outlook atrod pieejamu atjauninājumu, jums tiks jautāts, vai vēlaties to instalēt vai atjaunināt.
- Ja atjauninājums nav pieejams, uznirstošajā logā jūs saņemsit paziņojumu. Noklikšķiniet uz labi lai to aizvērtu.

- Lai pārbaudītu, vai nav atjauninājumu programmai Outlook, jums būs jābūt savienotam ar internetu.