
Saturs
Šajā rakstā: Esoša Apache ServerUzmantojot WAMP atsauces
Jūs, iespējams, vēlēsities instalēt phpMyAdmin savā Windows datorā. Varat izmantot šo programmu, lai kontrolētu MySQL serveri no sava interneta pārlūka, bet, lai to izdarītu, vispirms serveris jāinstalē datorā. Lai automātiski instalētu phpMyAdmin uz servera, varat izmantot bezmaksas programmu WAMP.
posmi
1. metode Izmantojiet esošu Apache serveri
- Pārliecinieties, ka esat instalējis Apache, PHP un MySQL. Lai phpMyAdmin šādā veidā varētu instalēt, datorā jābūt instalētiem un konfigurētiem gan Apache, gan PHP, gan MySQL.
-
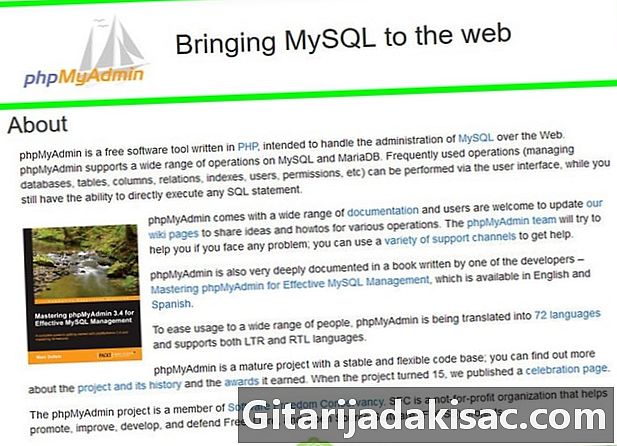
Atveriet phpMyAdmin lejupielādes lapu. Pārlūka adreses joslā ierakstiet https://www.phpmyadmin.net/. -
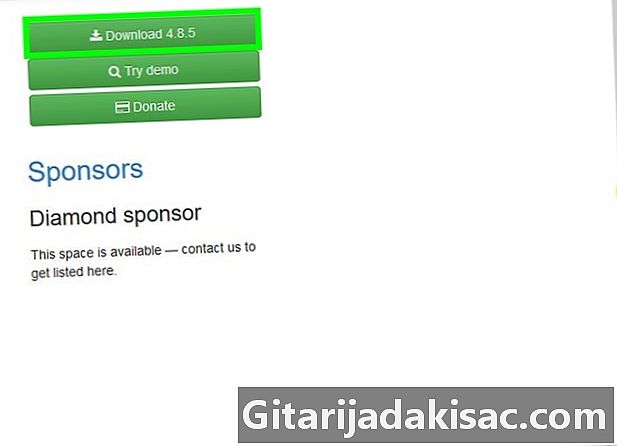
Noklikšķiniet uz download. Šī ir zaļa poga lapas augšējā labajā stūrī. Rāvējslēdzēja mape ar phpMyAdmin tiks lejupielādēta jūsu datorā.- Jūs redzēsit arī versijas numuru blakus vienumam “Lejupielādēt” (piemēram, 2017. gada novembrī phpMyAdmin versija parādīja “Lejupielādēt 4.7.5”).
-
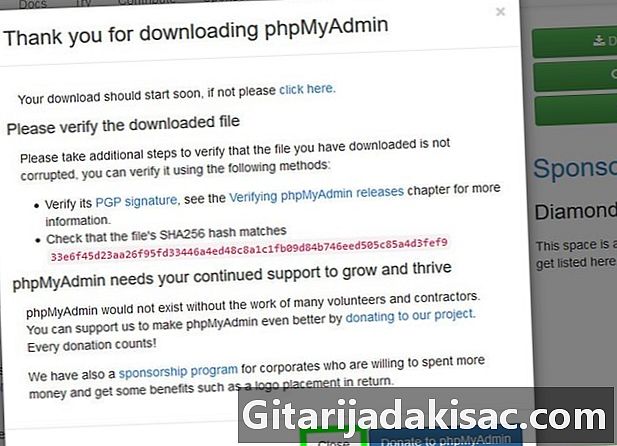
Noklikšķiniet uz aizvērt. Jūs atgriezīsities phpMyAdmin Web lapā. -

Atveriet mapi phpMyAdmin. Veiciet dubultklikšķi uz lejupielādētās saspiestas mapes. -

Kopējiet mapes saturu. Nesaspiestā mapes logā noklikšķiniet uz mapes phpMyAdmin un pēc tam nospiediet Ctrl+C. -
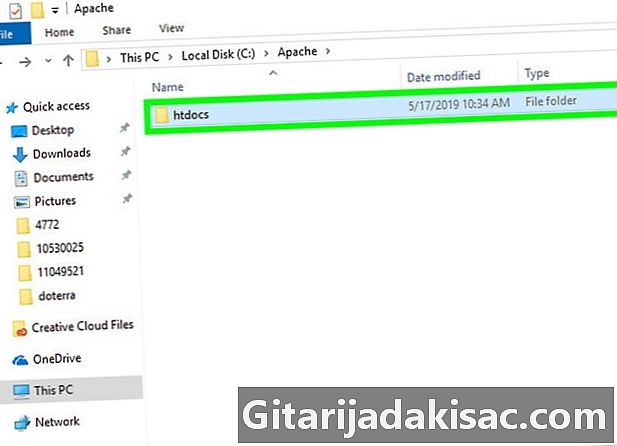
Dodieties uz mapi Apache. To parasti sauc htdocs mapē Apache, kurai vajadzētu būt cietā diska saknē (“C:”).- Dapache mapē parasti ir dokuments ar nosaukumu "index.php" vai līdzīgu vārdu.
- Ātrākais veids, kā atrast failu, ir noklikšķināt uz Mans dators loga kreisajā pusē un veiciet dubultklikšķi uz mapes htdocs (vai līdzīgs)
-
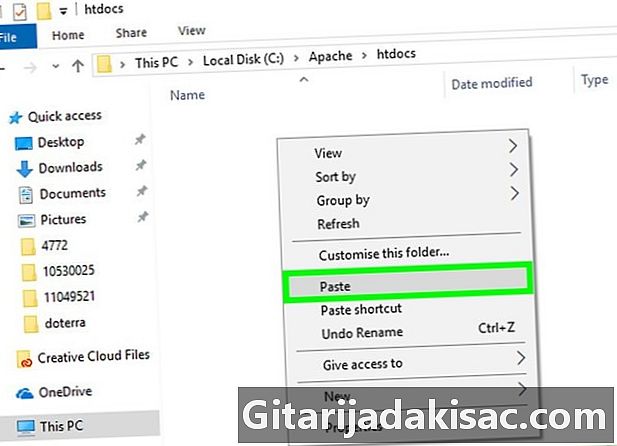
Ielīmējiet kopēto mapi resursdatora mapē. Nospiediet Ctrl+V lai ielīmētu nokopēto phpMyAdmin failu mapē dApache. -

Nomainiet vārdu uz phpMyAdmin. Noklikšķiniet uz mapes phpMyAdmin, pēc tam uz gaidīts → atkārtoti iecelt rīkjoslā ierakstiet phpMyAdmin mapes nosaukuma laukā un nospiediet ieraksts. -
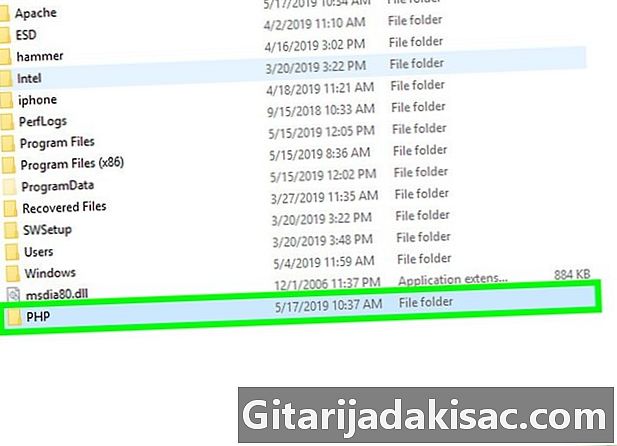
Atveriet PHP mapi. Tas atrodas mapē "C:" ar mapi "Apache". Kad esat iekšā, veiciet dubultklikšķi uz tā, lai atvērtu. -
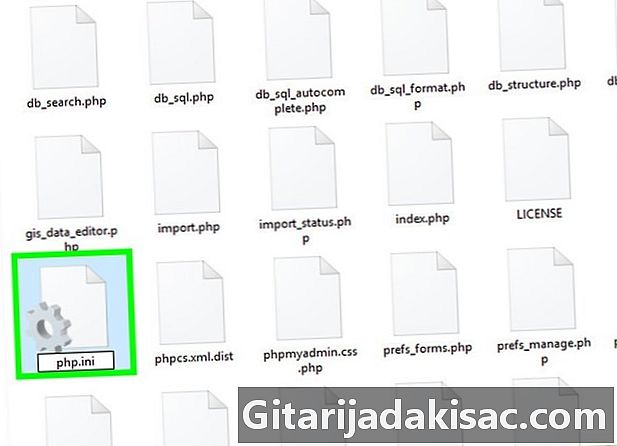
Atrodiet failu php.ini-production. Pārdēvējiet to, lai tam piešķirtu vārdu php.ini . -

Veiciet dubultklikšķi uz php.ini. Tas atvērs noklusējuma e-redaktoru (piemēram, piezīmju bloks), taču dažreiz tas būs jāizvēlas no saraksta pirms apstiprināšanas. -

Atrodiet līniju pagarināšana = php_mbstring.dll. Noņemiet semikolu līnijas kreisajā pusē.- Jūs varat nospiest Ctrl+F lai atvērtu meklēšanas režīmu un ievadītu meklēto līniju.
-

Atrodiet līniju pagarināšana = php_mysqli.dll. Izdzēsiet semikolu. Kad esat pabeidzis, jūsu phpMyAdmin serveris ir gatavs darbam. -
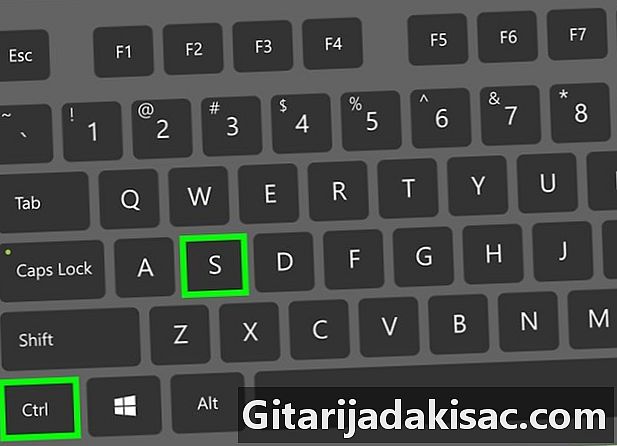
Saglabājiet izmaiņas. Aizveriet piezīmju bloku. Pēc tam nospiediet Ctrl+S Lai saglabātu, noklikšķiniet uz krusta piezīmju blociņa augšējā labajā stūrī, lai to aizvērtu. -
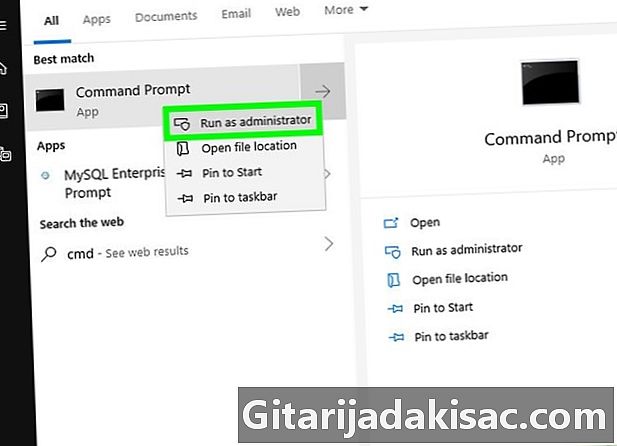
Palaidiet Apache serveri. Administratora režīmā atveriet komandu uzvedni, ar peles labo pogu noklikšķinot sākums
noklikšķiniet uz Komandu uzvedne, pēc tam tālāk jā kad logs uznirst, un turpiniet veikt tālāk norādītās darbības.- tips cd / Apache24 / bin un nospiediet ieraksts (Aizstājiet "Apache24" ar datora Apache mapes nosaukumu).
- tips httpd -k restartēšana un nospiediet ieraksts.
-
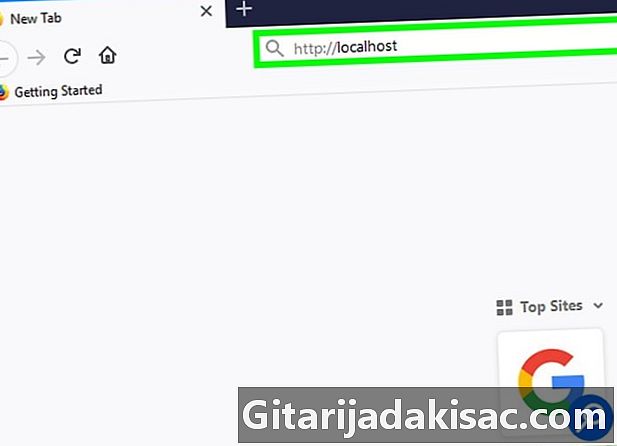
Pārbaudiet phpMyAdmin. Atveriet savu interneta pārlūku, ievadiet http: // localhost adreses joslā un apstipriniet ar ieraksts. Jums vajadzētu nokļūt phpMyAdmin pieteikšanās lapā.
2. metode, izmantojot WAMP
-
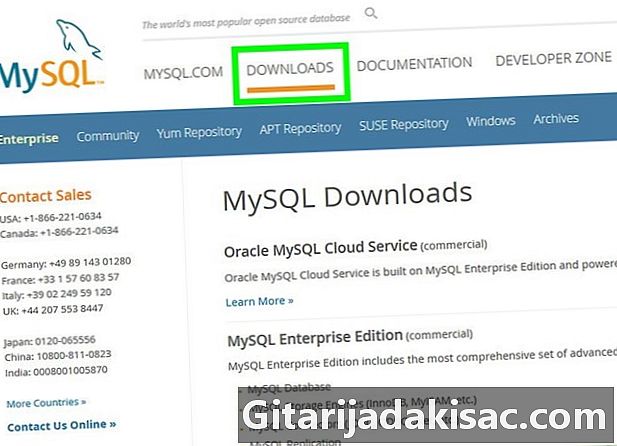
Pārliecinieties, vai MySQL ir instalēts. WAMP ļauj jums mijiedarboties ar esošu serveri jūsu datorā, bet tas pats neradīs serveri. -
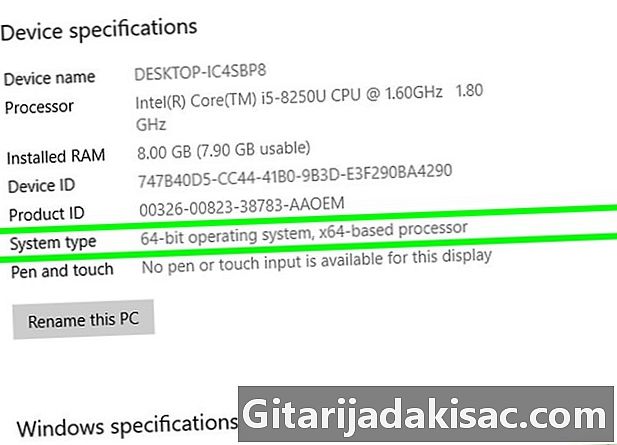
Pārbaudiet sava datora bitu sistēmu. Tas jāzina, lai noteiktu, kuru WAMP versiju var lejupielādēt. -

Atveriet WAMP vietni. Dodieties uz vietni http://www.wampserver.com/lv/. -

Izvēlieties pareizo versiju. Ritiniet uz leju un noklikšķiniet uz WAMPSERVER 64 BITS vai WAMPSERVER 32 BITS. Jūsu izvēlētais numurs ir atkarīgs no datora veida. Izvēlieties kādu no šīm opcijām, un parādīsies logs. -
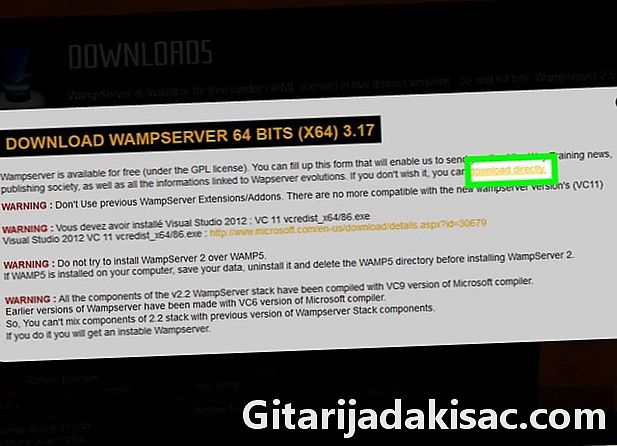
Noklikšķiniet uz saites Tieša lejupielāde. Jūs to atradīsit atvērtā loga augšējā labajā stūrī. Tas ļauj jums nokļūt Source Forge lapā, no kuras varat lejupielādēt vēlamo WAMP versiju. -
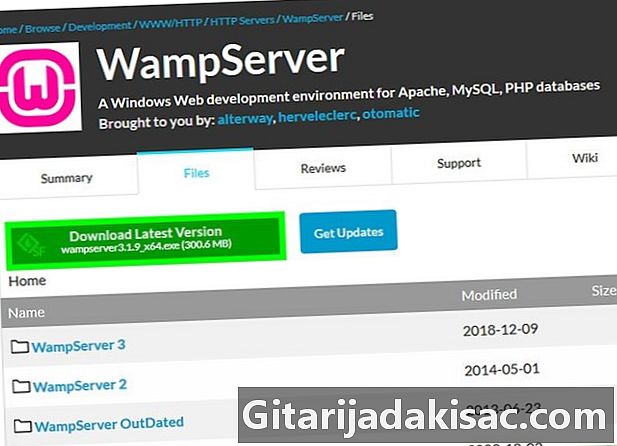
Noklikšķiniet uz download. Tā ir zaļa poga lapas augšpusē. Pēc tam sāksies lejupielāde.- Lai programmatūra būtu pieejama, vajadzētu aizņemt dažas minūtes.
-
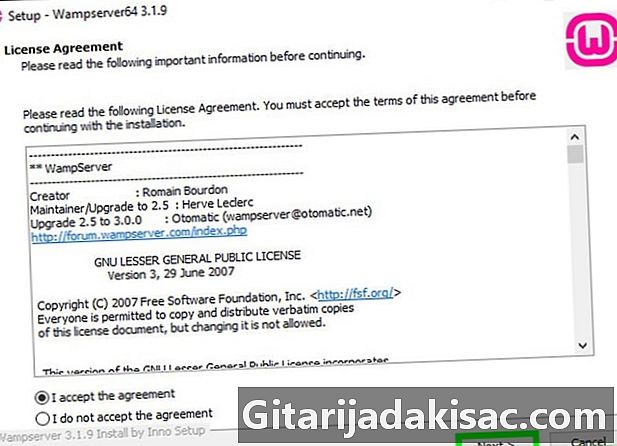
Instalējiet WAMP. Veiciet dubultklikšķi uz instalācijas faila, pēc tam rīkojieties šādi.- Noklikšķiniet uz jā.
- Izvēlieties valodu un apstipriniet ar labi.
- atlasīt Pieņemiet noteikumus, pēc tam noklikšķiniet uz pēc.
- Noklikšķiniet uz pēc trīs reizes.
- Noklikšķiniet uz instalēt.
-

Pagaidiet, kamēr instalēšana ir pabeigta. Tam vajadzētu aizņemt dažas minūtes. -
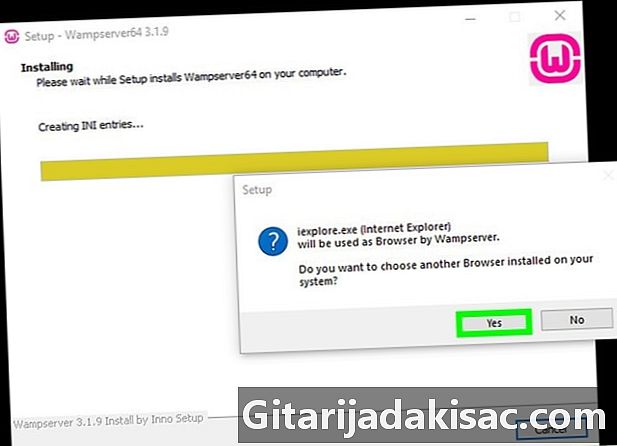
Izvēlieties pārlūku. Noklikšķiniet uz jā, pēc tam atveriet iecienīto pārlūku, lai parādītu WAMP.- Šajā piemērā mapē “Google” failu pārlūka kreisajā pusē atlasiet Chrome un veiciet dubultklikšķi uz mapes. hroms, pēc tam uz programmas ikonas.
- Ja vēlaties izmantot Internet Explorer, vienkārši noklikšķiniet uz nav.
-
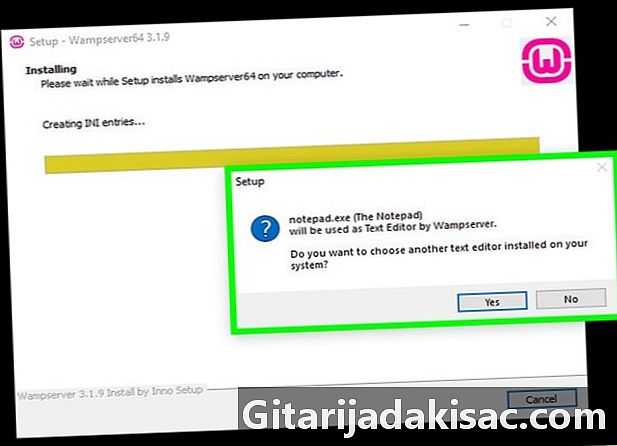
Izvēlieties e redaktoru. Ja nevēlaties izmantot piezīmju bloku, lai rediģētu servera e failus, noklikšķiniet uz jā Kad parādās logs un atrodiet izmantotās programmas ikonu, atlasiet to un apstipriniet, noklikšķinot uz atvērts.- izvēlēties nav ja vēlaties saglabāt piezīmju bloku.
-

Pabeidziet instalēšanu. Noklikšķiniet uz pēc → apdare uz pēdējā loga. WAMP tagad ir instalēts jūsu datorā. -

Atveriet WAMP. Veiciet dubultklikšķi uz rozā ikonas uz darbvirsmas un pēc tam uz jā kad tiek parādīts logs. Tādējādi tiks palaists serveris. -

Paziņojumu apgabalā noklikšķiniet uz ikonas. Tas atrodas ekrāna apakšējā labajā stūrī, un jūs redzēsit nelielu oranžu vai zaļu WAMP ikonu. Tiks atvērta izvēlne.- Jums, iespējams, jāsāk, noklikšķinot uz augšupvērstās bultiņas, lai redzētu WAMP ikonu.
-

Noklikšķiniet uz phpMyAdmin. Jums tas būtu jāredz izvēlnes augšpusē. Kamēr serveris ir instalēts, tam vajadzētu atvērt phpMyAdmin pieteikšanās lapu jūsu iecienītajā pārlūkā.

- Ja Web serveri instalējāt, izmantojot pakalpojumu, kas nav Apache, jūs, iespējams, varēsit instalēt phpMyAdmin, nokopējot mapi pakalpojumu mapes saknē. Attiecīgais fails būs ļoti atšķirīgs atkarībā no jūsu izmantotās programmas.
- phpMyAdmin nedarbosies datorā, kurā vēl nav programmas, kas var izveidot serveri (piemēram, Apache).