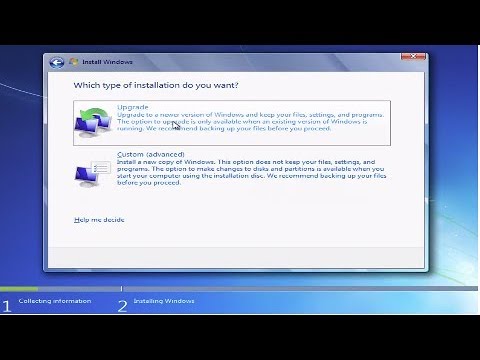
Saturs
- posmi
- 1. metode Papildus Windows 8 instalējiet Windows 7
- 2. metode Izmantojiet virtuālo mašīnu
- 3. metode Aizstāt Windows 8 ar Windows 7
Daudzi cilvēki novērtē operētājsistēmu Windows 7, bet Windows 8 - daudz mazāk. Ja jūs devāties uz augstāku versiju, bet vēlaties atgriezties, jums ir vairākas iespējas. Jūs varat instalēt Windows 7 papildus Windows 8, kas ļaus jums izvēlēties sistēmu, kuru vēlaties izmantot, ieslēdzot datoru. Jūs varat arī instalēt Windows 7 "virtuālajā mašīnā", imitētā datorā uz darbvirsmas. Tas ļaus vienlaikus izmantot Windows 7 un Windows 8 vienā datorā. Visbeidzot, ja jūs vienkārši vēlaties atgriezties, varat pārinstalēt Windows 7, atceļot Windows 8.
posmi
1. metode Papildus Windows 8 instalējiet Windows 7
-

Sāciet ar Windows 7. Windows 8 ir jauns sāknēšanas pārvaldnieks. Šī ir programmatūra, kuru jūsu dators izmanto, lai noteiktu, kuru operētājsistēmu ielādēt. Tas nozīmē, ka, ja vēlaties, lai būtu divkārša sāknēšana ar Windows 7 un 8, Windows 8 ir jāinstalē pēdējaispretējā gadījumā tas nesāksies. -

Dublējiet visus svarīgos datus. Pirms divu operētājsistēmu instalēšanas jums jāpārliecinās, ka visi svarīgie dati ir dublēti drošā vietā. Instalējot operētājsistēmu, tiek izdzēsti visi diskā esošie dati. Noklikšķiniet šeit, lai uzzinātu vairāk par savu datu dublēšanu. -

Sāciet Windows 7 instalēšanu. Ievietojiet datorā Windows 7 DVD un sāknējiet no šī DVD, lai sāktu Windows 7 instalēšanu. Kā instalēšanas veidu atlasiet “Pielāgots (uzlabots)” un izpildiet instrukcijas, līdz tiek parādīts ekrāns “Kurp vēlaties doties?” instalēt Windows? ".- Noklikšķiniet šeit, lai uzzinātu vairāk par to, kā sākt instalēšanas procesu.
-

Izveidojiet divus dažādus nodalījumus. Ekrāns “Kur vēlaties instalēt Windows? Ļauj izveidot un formatēt nodalījumus cietajā diskā. Nodalījums ir jūsu diska segments, kas formatēts atsevišķi, un tam būs savs cietā diska burts. Katrs nodalījums darbojas kā atsevišķs cietais disks. Piezīme: ja jums ir divi atsevišķi fiziskie cietie diski, jums nav jāveic nodalīšana, jo katrā cietajā diskā varat instalēt operētājsistēmu.- Noklikšķiniet uz opcijas Disk Options (Advanced).
- Dzēsiet visus esošos nodalījumus. Visa vieta jūsu diskā tiks apvienota vienā lielā gabalā “Neiedalīta vieta”.
- Atlasiet nepiešķirto vietu un noklikšķiniet uz “Jauns”. Nosakiet sava Windows 7 diska lielumu. Atkārtojiet procesu, lai izveidotu nodalījumu operētājsistēmai Windows 8 (jūs to izmantosit tikai vēlāk, bet, izveidojot to tagad, tas vēlāk būs vieglāk). Pārliecinieties, vai katrs nodalījums ir vismaz 25 GB vai lielāks, ja plānojat instalēt daudz programmu.
-

Instalējiet Windows 7 pirmajā izveidotajā nodalījumā. Izpildiet instrukcijas, lai pabeigtu instalēšanu. -

Ievietojiet Windows 8 disku un instalējiet to pēc Windows 7 instalēšanas. Kad Windows 7 ir pareizi instalēts pirmajā nodalījumā, jūs varat turpināt un instalēt Windows 8 otrajā nodalījumā.- Noklikšķiniet šeit, lai iegūtu vairāk instrukcijas par Windows 8 instalēšanu.
- Kā instalācijas veidu atlasiet “Pielāgots: instalējiet tikai Windows (Advanced)”.
- Pārliecinieties, ka ekrānā “Kur vēlaties instalēt Windows?” Esat izvēlējies pareizo nodalījumu. Nodalījums, kurā ir instalēta Windows 7, kolonnā “Tips” tiks atzīmēts ar “System”.
-

Sāciet ar Windows 8. Kad esat instalējis Windows 8, šī sistēma tiks iestatīta kā galvenā operētājsistēma. Tas sāksies automātiski, ja sāknēšanas pārvaldniekā neizvēlaties operētājsistēmu. -

Mainiet sākuma iestatījumus. Ja vēlaties startēt automātiski, izmantojot operētājsistēmu Windows 7, vai arī vēlaties iestatīt laiku, kurā jums jāizvēlas opcija, kad tiek palaists dators, varat veikt izmaiņas datora sāknēšanas iestatījumos sistēmā Windows 8.- prese ⊞ Uzvarēt+R, tips msconfig un nospiediet ieraksts.
- Noklikšķiniet uz cilnes Startup.
- Atlasiet operētājsistēmu, kuru vēlaties sākt automātiski, un noklikšķiniet uz Iestatīt kā noklusējumu.
- Mainiet laiku, kas jāizvēlas operētājsistēmai, kad dators tiek palaists, mainot vērtību "Aizkavēšanās".
- Kad esat apmierināts ar izmaiņām, noklikšķiniet uz Lietot.
2. metode Izmantojiet virtuālo mašīnu
-

Lejupielādējiet un instalējiet Oracle VM VirtualBox. Šī programma ļauj datorā izveidot virtuālo cieto disku, kurā var instalēt Windows 7. Pēc tam Windows 7 var palaist Windows 7, palaižot Windows 8.- Daudzi lietotāji var saglabāt noklusējuma instalēšanas opcijas. Programmu var lejupielādēt no VM VirtualBox virtualbox.org/.
- Oracle VM VirtualBox ir bezmaksas programma, taču ir arī citas iespējas.
- Šī metode ir lieliska, lai ātri piekļūtu operētājsistēmai Windows 7, neveicot atkārtotu sāknēšanu, tomēr programmas ar augstu grafikas saturu, piemēram, spēles, virtuālajā mašīnā nedarbojas labi.
-

Pārliecinieties, ka jums ir pietiekami daudz brīvas vietas, lai instalētu Windows 7. Lietojot VirtualBox, cietā diska brīvajā vietā izveidosit virtuālo disku. Jums jāprot atvēlēt pietiekami daudz vietas operētājsistēmas instalēšanai un pareizai darbībai (apmēram 20 GB) un vairāk, ja vēlaties tur instalēt programmas.- Pārliecinieties arī, vai atstājat pietiekami daudz vietas Windows 8 programmām un failiem.
-

VirtualBox loga augšpusē noklikšķiniet uz pogas "Jauns". Sāksies jaunas virtuālās operētājsistēmas instalēšanas process. -

Ievadiet virtuālās mašīnas galveno informāciju. Jums tiks lūgts nosaukt mašīnu un izvēlēties operētājsistēmu.- Virtuālajai mašīnai var dot jebkuru vārdu. Vispraktiskākais nosaukums noteikti ir "Windows 7".
- Kā veidu atlasiet "Microsoft Windows".
- Atkarībā no instalētās versijas atlasiet “Windows 7 (32 bitu)” vai “Windows 7 (64 bitu)”. Windows instalācijas disks jums pateiks, kura tā ir. 32 bitu datorā nevar izmantot 64 bitu virtuālo mašīnu. Noklikšķiniet šeit, lai uzzinātu, kā noteikt datora versiju.
-

Iestatiet atmiņas apjomu (RAM), kuru vēlaties atvēlēt mašīnai. RAM varat veltīt tikai no datora fiziski instalētās summas. Windows 7 nepieciešama 1 GB (1024 MB) operatīvā atmiņa, un, lai nodrošinātu labu veiktspēju, ieteicams atvēlēt apmēram pusi no jūsu pieejamās operatīvās atmiņas.- Nepiešķiriet visu atmiņu, pretējā gadījumā parastajā operētājsistēmā rodas kļūdas, kad darbojas virtuālā mašīna.
-

Atlasiet “Izveidot virtuālo cieto disku tūlīt”. Pēc tam sāksies jauna virtuālā diska izveides process, kurā instalēsit sistēmu Windows 7. -

Kā cietā diska faila veidu atlasiet “VDI”. Ja zināt, ka citām programmām jums būs nepieciešams cietā diska attēla fails, varat izvēlēties atbilstošo faila veidu. Bet lielākā daļa lietotāju var saglabāt atlasi "VDI". -

Atlasiet “Dynamic Allocation” vai “Fixed Size”. Tas ir jūs, kurš izvēlas. Fiksēta izmēra disks nodrošinās labāku veiktspēju, savukārt dinamiskais disks aizņem mazāk vietas datorā.- Ja atlasīsit “Dynamic”, jums joprojām būs jāiestata maksimālais izmērs.
-

Atlasiet virtuālā diska atrašanās vietu. Noklikšķiniet uz mapes ikonas blakus diska nosaukumam, lai izvēlētos vietu, kuru vēlaties saglabāt. Tas ir īpaši noderīgi, ja vēlaties saglabāt virtuālās mašīnas ārējos diskos. -

Nosakiet diska izmēru vai tā ierobežojumu. Zem virtuālā diska nosaukuma varat redzēt slīdni, lai pielāgotu izmēru vai ierobežojumu. Pārliecinieties, ka esat atvēlējis pietiekami daudz vietas, lai ērti instalētu Windows 7 (vismaz 20 GB). -

Pagaidiet diska izveidi. Tas var aizņemt laiku, it īpaši, ja veidojat lielu fiksēta izmēra disku. -

Lejupielādējiet Windows 7 ISO failu vai ievietojiet instalācijas disku DVD diskdzinī. Jūs varat instalēt Windows 7 no ISO faila tāpat kā instalējot DVD. Abiem ir nepieciešama derīga produkta atslēga.- Ja iegādājāties operētājsistēmu Windows 7 no Microsoft vietnes, visticamāk, izmantojat ISO failu.
-

Galvenajā VirtualBox logā atlasiet jauno virtuālo mašīnu. Jūs redzēsit sīkāku informāciju par sistēmu galvenajā rāmī. -

Noklikšķiniet uz nosaukuma "Storage". Pēc tam tiks atvērta krātuves izvēlne, kurā varēsit izvēlēties instalācijas disku vai ISO failu. -

Atlasiet virtuālo kompaktdisku / DVD disku. Droši vien to aprakstīs kā “Tukšu”. Jūs redzēsit tā atribūtus un informāciju labajā pusē. -

Sadaļā “Atribūti” noklikšķiniet uz mazās pogas “Disks”. Izvēlieties, kā ielādēt instalācijas disku.- Ja datorā esat ievietojis instalācijas disku, atlasiet atbilstošo “Host Disk”. Termins “resursdators” attiecas uz jūsu fizisko datoru.
- Ja instalējat no ISO faila, atlasiet “Izvēlieties CD / DVD diska failu”. Pēc tam tiks atvērts failu pārlūks, lai jūs varētu atrast un atlasīt savu ISO failu.
-

Sāciet virtuālo mašīnu. Kad esat izvēlējies instalēšanas datu nesēju, varat sākt virtuālo mašīnu un sākt instalēt Windows 7. Atlasiet savu Windows 7 virtuālo mašīnu un noklikšķiniet uz "Start". Atvērsies jauns logs, kas imitēs cita datora displeju. -

Kad tiek prasīts sākt instalēšanu, nospiediet taustiņu. Jūs redzēsit norādījumu, kad jānospiež tastatūras taustiņš. -

Izpildiet Windows 7 instalēšanas instrukcijas. Pēc tam instalēšana sāksies tā, it kā jūs instalētu Windows 7 fiziskā datorā.Noklikšķiniet šeit, lai uzzinātu vairāk par to, kā pabeigt Windows 7 instalēšanu. -

Sāciet virtuālo mašīnu. Kad esat instalējis Windows 7, jūs to varat sākt jebkurā laikā, atverot VirtualBox, atlasot Windows 7 virtuālo mašīnu un noklikšķinot uz "Sākt". Varat arī ar peles labo pogu noklikšķināt uz virtuālās mašīnas VirtualBox, lai darbvirsmā izveidotu saīsni. Tādā veidā jūs varat iedarbināt mašīnu ar vienu klikšķi.
3. metode Aizstāt Windows 8 ar Windows 7
-

Dublējiet visus svarīgos failus. Aizstājot Windows 8 ar Windows 7, visi dati no cietā diska tiks noņemti. Tādēļ jums jāpārliecinās, ka esat saglabājis visu, kas ir svarīgi drošā vietā. Noklikšķiniet šeit, lai uzzinātu vairāk par to, kā ātri dublēt failus. -

Ievietojiet Windows 7 instalācijas disku. Ja jums ir tikai ISO fails, jums tas ir jādedzina DVD diskā vai jāizveido USB bootable datu nesējs. -

Sāciet datoru no instalācijas diska. Sāknēšanas secību var iestatīt datora BIOS izvēlnē, kurai var piekļūt datora sākumā, nospiežot labo taustiņu. Šeit ir daži taustiņi, kurus parasti izmanto: F2, F10, F11 un del.- Pārlūkojiet BOOT izvēlni, lai mainītu sāknēšanas disku secību. Pārliecinieties, vai instalācijas disks ir iestatīts kā pirmā sāknēšanas ierīce.
-

Saglabājiet izmaiņas un restartējiet. Lai sāktu instalēšanas procesu, jums tiks lūgts nospiest taustiņu. -

Izpildiet norādījumus, lai sāktu instalēšanu. Jums būs jāizvēlas valodas un ievades iestatījumi, kā arī lietošanas noteikumi un licence. -

Kad jums tiek jautāts, kur vēlaties instalēt, atlasiet Windows 8 nodalījumu. Jūsu Windows 7 nodalījums kolonnā "Tips" tiks atzīmēts kā "Sistēma".- Instalējot Windows 8 nodalījumā, tiks izdzēsti visi uz tā rakstītie dati.
-

Pabeidziet instalēšanas procesu. Jūs varat izpildīt instrukcijas, lai pabeigtu instalēšanu. Noklikšķiniet šeit, lai uzzinātu, kā pabeigt Windows 7 instalēšanu.