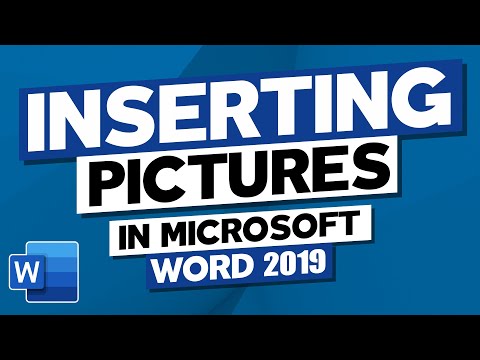
Saturs
- posmi
- 1. metode Ievietojiet attēlus pakalpojumā PowerPoint un Word
- 2. metode Ievietojiet attēlus WordPress
- 3. metode Ievietojiet attēlus tīmekļa lapā
Fotoattēli un citi grafiski attēli padara Web lapas un drukātos dokumentus pievilcīgus ar minimālu piepūli. Attēlu ievietošana savos rakstos ir vienkārša un ātra, kaut arī process ievērojami atšķiras atkarībā no izmantotās programmas. Fotoattēlus un citus grafiskos attēlus var ievietot WordPress, PowerPoint, Word un interneta lapās. Uzziniet, kā šodien integrēt attēlus!
posmi
1. metode Ievietojiet attēlus pakalpojumā PowerPoint un Word
-

Izvēlieties attēla veidu, kuru vēlaties ievietot.- Varat pievienot vai ievietot diagrammu, izgriezumkopas vai tabulu. Varat arī izveidot diagrammu vai formu.
-
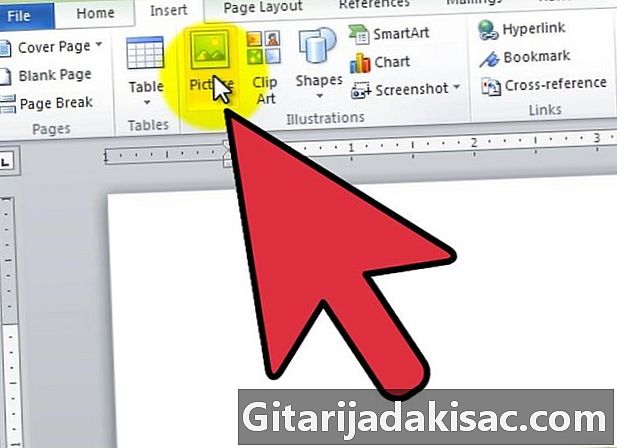
Noklikšķiniet uz cilnes ielikšanaun pēc tam attēla veida ikona.- Kad jūs noklikšķiniet uz opcijas attēls, logs Ievietojiet attēlu atvērsies. Novietojiet kursoru dokumentā tur, kur vēlaties parādīt attēlu. Atveriet mapi, kurā atrodas attēls, atlasiet to un pēc tam noklikšķiniet uz ieliktnis.
- iespēja klipkopas atvērs klipkopu atlases kolonnu. Jūs varat meklēt noteiktu attēlu vai izpētīt katalogu. Noklikšķiniet uz izvēlētā klipkopa un atlasiet to, tad tas tiks parādīts dokumentā.
- Noklikšķinot uz opcijas SmartArt parādīs logu, kurā varēsit izvēlēties savu SmartArt attēlu un ievietot to dokumentā. Attēlu var pielāgot arī pēc tā pievienošanas dokumentam.
2. metode Ievietojiet attēlus WordPress
-
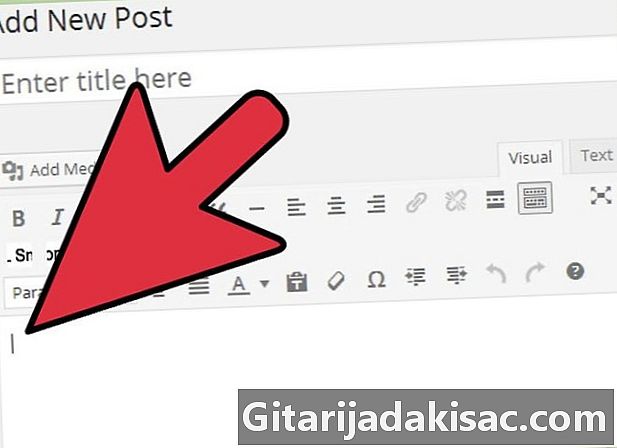
Izvēlieties, kur ievietot attēlu. Novietojiet kursoru savas lapas vai emuāra uzmetumā, kur vēlaties iegult attēlu. -
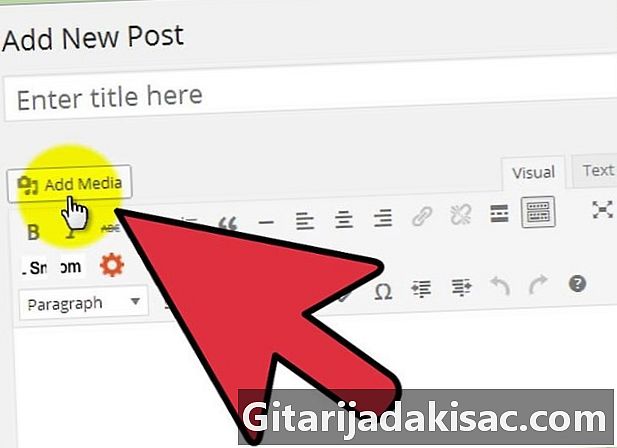
Importējiet attēlu. Lai to izdarītu, noklikšķiniet uz Pievienojiet multividi ievades zonas augšpusē.- Varat importēt attēlus no datora vai esošu saiti. Varat arī izvēlēties ievietot jau saglabātu attēlu savā multivides bibliotēkā.
-

Atlasiet labo cilni, lai importētu attēlu.- Ja importējat no datora, atlasiet attēlu un noklikšķiniet uz labi. Ja vēlaties, pievienojiet attēlam aprakstu, parakstu, alternatīvu e un nosaukumu un pēc tam noklikšķiniet uz Ievietot rakstā. Šajā logā varat arī iestatīt attēla izmēru un izlīdzinājumu vai veikt šos pielāgojumus vēlāk.
- Ja vēlaties ievietot attēlu, izmantojot URL saiti, atrodiet to tajā tīmekļa lapā, kur tas atrodas, ar peles labo pogu noklikšķiniet uz tā un atlasiet Nokopējiet attēla adresi. Pēc tam ielīmējiet saiti lauka apakšā Saite uz programmā WordPress. Ja jūs saistāt citu attēlu, noteikti jautājiet atļauju no autora.
3. metode Ievietojiet attēlus tīmekļa lapā
-

Augšupielādējiet attēlu, kuru vēlaties pievienot vietnei. Lai to izdarītu, izmantojiet FTP klientu. -

Izveidojiet attēla tagu. Lai to izdarītu, izmantojiet <img src = URL alt = e_alternative /> struktūru.- saīsinājums URL jāaizstāj ar importētā attēla nosaukumu un paplašinājumu.
- izteiksme e_alternatif jāaizstāj ar e, kas parādīsies pārlūkprogrammās, kuras nevarēs parādīt attēlu.
- Piemēram, jūsu attēla tags izskatās šādi <img src = image1.jp alt = image_of_boat />.
-

Nosūtiet HTLM failu no savas tīmekļa lapas, izmantojot FTP klientu. Pēc tam dodieties uz vietni, lai pārbaudītu, vai ir parādīts jūsu importētais attēls.