
Saturs
- posmi
- 1. metode Izvēlieties DVD diska formātu
- 2. metode DVD video ierakstīšana
- 3. metode Ierakstiet datu DVD
- 4. metode ISO faila vai diska attēla ierakstīšana
DVD diskus var saglabāt, saglabāt un pārsūtīt failus. Tos var izmantot arī filmu skatīšanai uz jebkura datora, kas aprīkots ar saderīgu atskaņotāju. Ja jums ir DVD rakstītājs, lielākajā daļā operētājsistēmu pēc noklusējuma varat izveidot DVD diskus, izmantojot iebūvētos rīkus. Ja vēlaties izveidot DVD video, kas darbojas ar lielāko daļu atskaņotāju, jums būs jāiet caur bezmaksas programmatūru.
posmi
1. metode Izvēlieties DVD diska formātu
-

Ziniet, kuri formāti ir saderīgi ar atskaņotāju. Pirms iegādājaties tukšu DVD disku, veiciet pētījumu, lai noteiktu formātus, kas ir saderīgi ar jūsu diska diskdzini, ierakstīšanas programmatūru, ierakstāmo datu veidu, ierīcēm, kā arī aparatūru, kurā plānojat to izmantot. Šis sākotnējais solis ļaus izvairīties no neapmierinātības, iegādājoties dārgu disku paketi, kas galu galā būs bezjēdzīga.- DVD + R nozīmē, ka disks ir pārrakstāms un ka tajā esošos datus ir iespējams (ar atbilstošu programmatūru) izdzēst, aizstājot tos ar jauniem. Iepriekšējais fails tiks vienkārši paslēpts zem jaunajiem, taču tas joprojām aizņems krātuves vietu.
- DVD-R nozīmē, ka disku nevar izdzēst un izmantot atkārtoti, pat ja ir iespējams failus nokopēt uz citu atskaņotāju un ierakstīt jaunā diskā.
- ROM par Tikai lasāmvie materiāli (tikai lasāms) nozīmē diskus, kurus nevar izdzēst un kuru saturs tiek neatgriezeniski kodināts uz datu nesēja.
- RW nozīmē, ka vecais fails tiek pilnībā izdzēsts un pēc pārrakstīšanas vai pārrakstīšanas vairs neaizņem diska vietu.
-

Ievērojiet simbolus vai ikonas uz iepakojuma. Ne visi DVD diski ir paredzēti ierakstīšanai datorā, un daži piekrīt filmas un izvēlņu ierakstīšanai, neesot savietojami ar DVD atskaņotājiem. Tāpēc jums vajadzētu atsaukties uz simboliem vai ikonām uz iepakojuma, diska, lietotāja rokasgrāmatā vai atskaņotājā.- Mēģiniet arī atrast labākos zīmolus savām ierīcēm. Daži atskaņotāji ir saderīgi ar dažiem zīmoliem, bet ne ar citiem. Daži zīmoli ir arī biezāki un stiprāki nekā citi. Profesionālie video diski ir dārga atbalsta kategorija.
2. metode DVD video ierakstīšana
-

Meklējiet DVD video ikonu. Pirms diska iepakojuma iegādes ierakstīšanas un atskaņošanas ierīcēs atrodiet DVD video ikonu. Iegādājieties DVD diskus ar tādu pašu ikonu, lai nodrošinātu maksimālu saderību.- Lai ierakstītu video, iegādājieties tikai DVD-R disku formātus. Lielākajai daļai spēlētāju ir grūti pareizi lasīt DVD + R formātu, un, iespējams, filmu izvēlnes netiks parādītas, ja tās ierakstīsit šajā formātā. Lai atrisinātu šo problēmu, varat mainīt iestatījumus DVD autorēšanas programmā, taču vislabāk ir atstāt šo iespēju pieredzējušākiem lietotājiem.
-

Lejupielādējiet un instalējiet DVD autorēšanas programmu. Ja vēlaties ierakstīt video failu DVD diskā, lai to atskaņotu jebkurā atskaņotājā, jums būs nepieciešama īpaša ierakstīšanas programmatūra, kas pazīstama kā DVD autorēšanas programma. Šīs programmas pārveidos video failu (-us) formātā, kuru atpazīs patstāvīgie diskdziņi. Parasti tie pēc noklusējuma netiek instalēti datoros, taču iespējams, ka jūsu deglis tika piegādāts ar izmēģinājuma versiju vai kāda no tām pamata versiju. Zemāk ir saraksts ar populārākajām bezmaksas programmām lielākajās operētājsistēmās.- Ienākošo DVD autors - winxdvd.com/dvd-author/ (operētājsistēmai Windows).
- Apdegums - burn-osx.sourceforge.net (operētājsistēmai Mac).
- DEVeDe - rastersoft.com/programas/devede.html (operētājsistēmai Linux, jo operētājsistēmai Windows šī programma vairs nav bezmaksas).
- DVD veidotājs - dvdstyler.org/en/.
- DVD Fliks dvdflick.net/ (operētājsistēmai Windows: programma vairs netiek atjaunināta, taču tā joprojām darbojas un ar nelielu praksi varat izveidot pats savus fona attēlus un pielāgotās pogas).
-

Izveidojiet jaunu video projektu. Process dažādās DVD autorēšanas programmās nedaudz atšķiras, taču parasti startēšanas laikā tiek parādīta izvēlne. Šī izvēlne ļaus jums izvēlēties izveidojamā DVD diska veidu. Atlasiet opciju vai cilni video. -

Pievienojiet savam video failu jaunajam projektam. Pēc jaunā projekta uzsākšanas jūs varēsit pievienot pirmo video failu. Lielākā daļa DVD autorēšanas programmu ir savietojamas ar visiem galvenajiem video formātiem, tāpēc jums fails iepriekš nav jāpārveido. Noklikšķiniet un velciet videoklipu programmas logā vai meklējiet datorā.- DVD parasti var saturēt pilnu filmu vai ekvivalentu vairāku stundu sērijām.
-

Sāciet konvertēšanas procesu. Vairumā gadījumu pievienojamie video faili nav pareizajā MPEG-2 formātā, kas nepieciešams atskaņojama DVD video izveidošanai. Šī formāta paplašinājuma nosaukums ir .MPEG vai.MPG. Lielākā daļa DVD autorēšanas programmu failu konvertēs, pievienojot to projektam vai pēc pievienošanas. Pārvēršanas process var aizņemt kādu laiku.- Ja reklāmguvuma procesa laikā tiek prasīts, atlasiet reģionu, kas atbilst jūsu DVD diskdzinim. Lielākā daļa Eiropas valstu izmanto PAL, bet citās pasaules daļās, piemēram, ASV vai Japānā, izmanto NTSC.
- Ja jūs izmantojat DeVeDe, konvertēšana tiks veikta izveidošanas procesa beigās.
- Ja failu konvertēšanas laikā rodas kļūdas, jums būs jāizmanto konvertēšanai īpaši izstrādāta programma, piemēram, rokas bremze. Noklikšķiniet šeit, lai uzzinātu, kā izmantot šo programmatūru, lai pārveidotu failus saderīgā DVD formātā.
- Flash-Integro (vai VSDC Movie Editor bezmaksas versija) arī konvertē filmas vajadzīgajos formātos un piedāvā daudzas rediģēšanas iespējas, piemēram, izgriešanu vai apgriešanu. Dodieties uz oficiālo Flash-Integro vietni, nevis uz esošajām viltotajām vietnēm.
- Varat arī konvertēt video MPEG formātā, ierakstot to multivides atskaņotājā, piemēram, VLC vai PotPlayer. Procesa ilgums ir filmas ilgums.
-

Izveidojiet izvēlni. Lielākajai daļai DVD autorēšanas programmu ir pamata izvēlnes veidošanas rīki, kas ļauj jums izveidot pielāgotu video izvēlni. Lai video padarītu atskaņojamu, nav nepieciešama izvēlne, jo, ievietojot disku, ir iespējams sākt atskaņošanu automātiski.- Programmā Burn for Mac noklikšķiniet uz iestatījumu pogas un atlasiet Izmantojiet DVD motīvu lai diskam pievienotu pamata izvēlni.
- Veidojot izvēlni, nelieciet pogas gar rāmja malām. Šo daļu bieži aizēno vecie televizori un vecie DVD atskaņotāji.
-

Ievietojiet tukšu DVD disku. Kad video ir pārveidots un izveidota izvēlne, varat sākt ierakstīšanas procesu. Ievietojiet tukšu DVD-R datora DVD rakstītājā. Šis ir vispiemērotākais diska formāts DVD video izveidošanai, jo DVD-R ir saderīgi ar lielāko daļu DVD atskaņotāju. Daži DVD atskaņotāji nevarēs atskaņot sadedzinātus DVD diskus neatkarīgi no to formāta.- Ja, ievietojot tukšu disku, jūsu dators parāda automātiskās atskaņošanas logu, tas tikai jāaizver.
-

DVD autorēšanas programmā atveriet ierakstīšanas izvēlni. Atkal process būs atkarīgs no izmantotās programmas, taču ir daži parametri, kas jums jāizvēlas, pirms sākat rakstīt projektu.- Izvēlieties mazu rakstīšanas ātrumu. Lai arī ir vilinoši izmantot pieejamo maksimālo ātrumu vai citu lielu vērtību, jūs, iespējams, var izraisīt tikai tādas kļūdas, kas var kavēt diska atskaņošanu. Labākais veids, kā nodrošināt DVD pareizu darbību, ir sadedzināt to 2X vai 4X.
- Ja jums vēl nav piedāvāts izvēlēties savu reģionu, atveriet degšanas izvēlni, kas atbilst opcijai NTSC vai PAL, un izvēlieties vispiemērotāko.
-

Sadedziniet disku. Kad esat apmierināts ar iestatījumiem, sāciet ierakstīšanas procesu, noklikšķinot uz sākums vai iegravēt. Ja jūsu video vēl nav pārveidots, tas tiks pārveidots pirms ierakstīšanas. Viss process var aizņemt kādu laiku, it īpaši, ja jūs palēnināt degšanas ātrumu. Pārveidošanas un ierakstīšanas laikā nemēģiniet pieskarties savam datoram, jo tas var palēnināt procesu vai izraisīt kļūdas.- Ja jūs izmantojat DeVeDe, programma izveidos tikai ISO failu (diska attēlu), kas jums pēc tam būs jādedzina pats.
-

Sāciet ierakstītā diska atskaņošanu. Kad ierakstīšanas un konvertēšanas process būs pabeigts, jauno disku varēsit atskaņot lielākajā daļā DVD atskaņotāju. Ņemiet vērā, ka ne visi DVD atskaņotāji ir savietojami ar sadedzinātiem diskiem, piemēram, vecākiem modeļiem.
3. metode Ierakstiet datu DVD
-

Ievietojiet ierakstītājā tukšu DVD disku. Ja izveidojat savu datu arhīvu vai nevēlaties, lai kāds cits pārrakstītu to, ko ierakstījāt diskā, izmantojiet DVD-R vai DVD-R DL (Divslāņu vai dubultā kārta). Ja vēlaties, lai varētu pārrakstīt vai mainīt diska saturu, izmantojiet DVD-RW. -
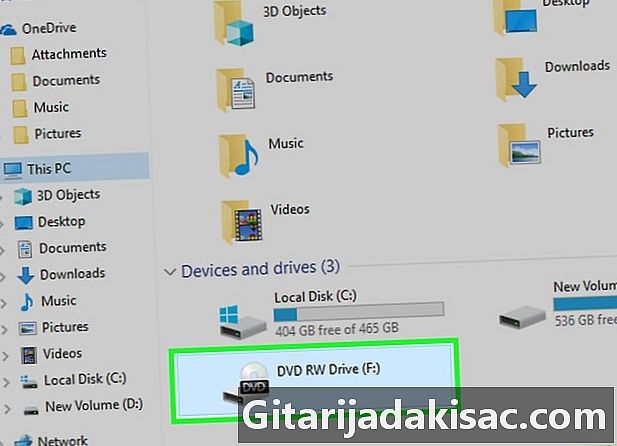
Atveriet DVD failu pārlūkā. Jaunākās operētājsistēmas var ierakstīt datu DVD diskus tieši no failu pārlūka, neizmantojot trešās puses programmu. Atveriet tukšo disku, lai varētu pievienot failus un mapes.- Operētājsistēmā Windows 7 un jaunākās versijās jums tiks lūgts izvēlēties izmantot disku kā USB zibatmiņu vai kā tradicionālu DVD. atlasīt Tāpat kā USB zibatmiņas disks lai varētu pārrakstīt uz DVD diska, pat ja tas nav pārrakstāms disks. Tomēr ņemiet vērā, ka to varēsit lasīt tikai operētājsistēmā Windows. atlasīt Ar CD / DVD diskdzini lai izveidotu DVD disku, kas jums būs jāpabeidz un kuru varēsit izmantot tikai vienu reizi.
- Ja jūs izmantojat OS X, tukšs disks parādīsies uz darbvirsmas. Veiciet dubultklikšķi uz tā, lai to atvērtu meklētājā.
-
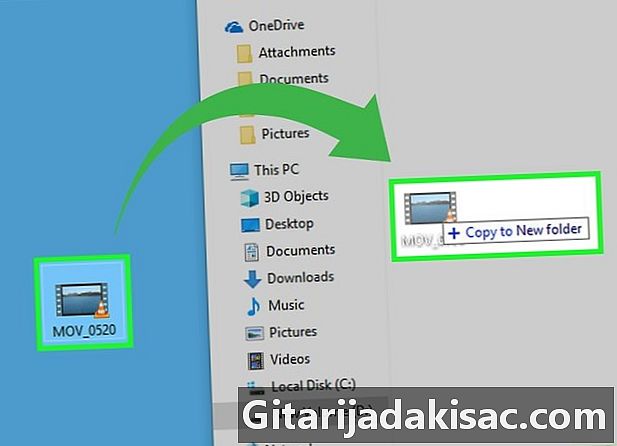
Ievelciet failus tukšajā diska logā. Failu vai mapju oriģinālkopijas paliks jūsu datorā. Tukšā DVD-R var būt aptuveni 4,38 GB datu, un statusa josla loga apakšā parādīs atlikušās atmiņas daudzumu. -

Sadedziniet disku. Kad faili ir pievienoti diska logam, varat tos pabeigt un izstumt, lai tos izmantotu citos datoros. Process var nedaudz atšķirties atkarībā no jūsu operētājsistēmas un iestatījumiem.- Ja esat izvēlējies Tāpat kā USB zibatmiņas disks operētājsistēmā Windows disks būs jānoņem tikai pēc failu pievienošanas, un jūs to varēsit izmantot citos datoros, kas darbojas sistēmā Windows. Process ilgs 1 vai 2 minūtes.
- Ja esat izvēlējies Ar CD / DVD diskdzini operētājsistēmā Windows noklikšķiniet uz ierakstīšanas pogas, lai pabeigtu diska izveidi. Process ilgs dažas minūtes.
- Ja izmantojat OS X, kreisajā sānjoslā noklikšķiniet uz ierakstīšanas pogas blakus diska nosaukumam.
4. metode ISO faila vai diska attēla ierakstīšana
-

Identificējiet diska attēla failu. Diska attēlu faili ir precīzas DVD vai CD kopijas, kas pirms to izmantošanas ir jāsadedzina tukšā diskā. Disks būs precīza oriģināla kopija. Ir dažādi diska attēlu faili, kurus, iespējams, jau esat lejupielādējis. Visizplatītākās ir ISO, un Windows 7 un jaunākās versijās vai OS X var izmantot iebūvētās programmas, lai ierakstītu tukšā diskā. Citi diska attēlu formāti ir CDR, BIN / CUE, DMG, CDI un NRG.- Ja izmantojat datoru, kurā darbojas operētājsistēma Windows Vista vai XP, ja mēģināt ierakstīt attēla failu, kas nav ISO attēls, jums būs jāinstalē piemērota ierakstīšanas programma. Viens no populārākajiem operētājsistēmā Windows ir ImgBurn (imgburn.com).
-

Ievietojiet ierakstītājā tukšu DVD disku. Attēla faila sadedzināšana diskā to pabeigs, un jūs to nevarēsit pārrakstīt. Lai iegūtu labākos rezultātus, izmantojiet DVD-R diska formātu. -

Atveriet attēlu ierakstīšanas programmu. Process atšķiras atkarībā no jūsu operētājsistēmas un instalētās programmas.- Datorā, kurā darbojas operētājsistēma Windows 7, 8 un 10: ar peles labo pogu noklikšķiniet uz ISO faila un atlasiet Sadedziniet disku lai atvērtu Windows diska attēlu rakstītāju.
- OS X datorā: palaidiet programmu Disk Utility, kuru atradīsit mapē Utilities. Velciet ISO failu pa kreisi no Diska utilītas loga.
- Datorā, kurā darbojas Windows Vista un XP vai faili, kas nav ISO: startējiet attēlu ierakstīšanas programmu un ielādējiet sadedzināmo failu.
-
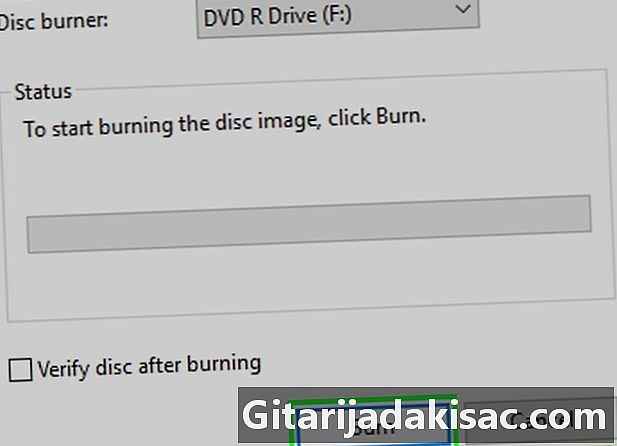
Sāciet gravēšanas procesu. Noklikšķiniet uz pogas iegravēt lai sāktu ISO vai cita diska attēla faila ierakstīšanu tukšajā DVD diskā. Process atkarībā no degļa ātruma un attēla faila lieluma prasīs dažas minūtes.