
Saturs
- posmi
- 1. daļa PortableApps.com platformas izmantošana (Windows)
- 2. daļa Izmantojot SourceForge.net (MacOS)
Windows operētājsistēmas lietotājiem ir iespēja palaist programmu tieši no USB atslēgas, instalējot PortableApps platformu: bezmaksas programmatūru, ko var lejupielādēt vietnē PortableApps.com. MacOS OS lietotāji, izmantojot Source Forge vietni, var pārlūkot nepieciešamās lietojumprogrammas un instalēt tās tieši USB datu nesējā. Jūs varētu vēlēties programmu palaist tieši no USB atmiņas kartes dažādu iemeslu dēļ, piemēram, lai ietaupītu vietu datora cietajā diskā vai lai nepaliktu operācijas sistēmā izmantotās programmas pēdas.
posmi
1. daļa PortableApps.com platformas izmantošana (Windows)
-
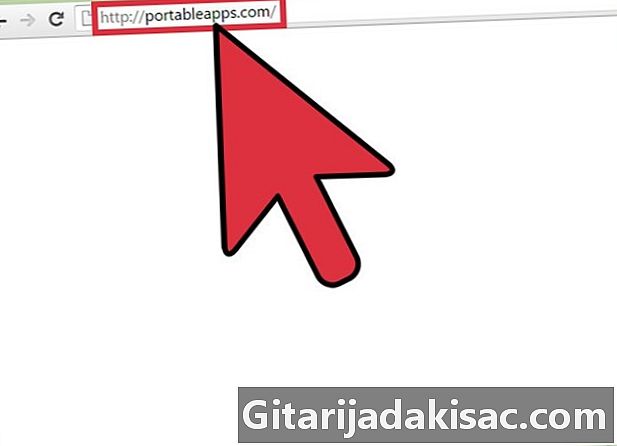
Piekļūstiet tīmekļa vietnei PortableApps. Šī vietne piedāvā plašu atvērtā koda portatīvo lietojumprogrammu klāstu. Tam ir arī "platforma", kas ļauj jebkuram lietotājam piekļūt un organizēt šīs datorprogrammas.- PortableApps programmas ir pilnībā savietojamas ar jaunākajām Windows operētājsistēmas versijām.
- PortableApps nav vienīgā vietne, kas ļauj lejupielādēt portatīvas lietotnes, kuras var palaist tieši no USB atmiņas kartes, taču tā ir pilnīgi bezmaksas un ērti lietojama. Pastāv alternatīvas, piemēram, Portable Freeware un LiberKey.
-

Lejupielādējiet vietnes PortableApps.com platformu. Šī ir programma, kas palīdzēs instalēt pārnēsājamas lietojumprogrammas un tās automātiski atjaunināt. Šai platformai ir vienkāršs un intuitīvs interfeiss, kas dažādas programmas sakārto kategorijās un atbilstoši izlaišanas datumam, lai jūs tos varētu viegli pārvaldīt. Noklikšķiniet uz pogas Lejupielādējiet tūlīt (lejupielādējiet tūlīt bez maksas), kas atrodas vietnes sākumlapā.- Lūdzu, ņemiet vērā, ka no PortableApps.com varat lejupielādēt atsevišķas lietojumprogrammas, vispirms neveicot PortableApps.com platformas lejupielādi. Kā minēts iepriekš, šīs platformas priekšrocība ir tā, ka tā ļauj viegli un ātri meklēt, pārvaldīt un instalēt dažādas lietojumprogrammas.
-

Pērciet USB atslēgu. Vispirms mēģiniet novērtēt to programmu skaitu un lielumu, kuras vēlaties instalēt un palaist no USB diskdziņa.- Jaunākie USB diskdziņi spēj uzglabāt lielu skaitu failu.
-
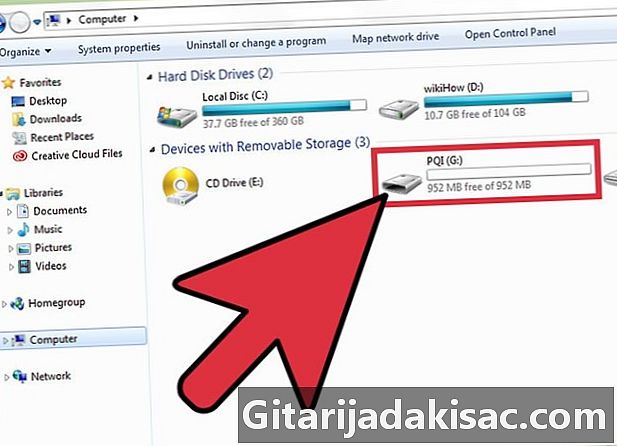
Ievietojiet USB atmiņu vienā no datora USB portiem. Parasti tie atrodas datora priekšpusē vai sānos. -
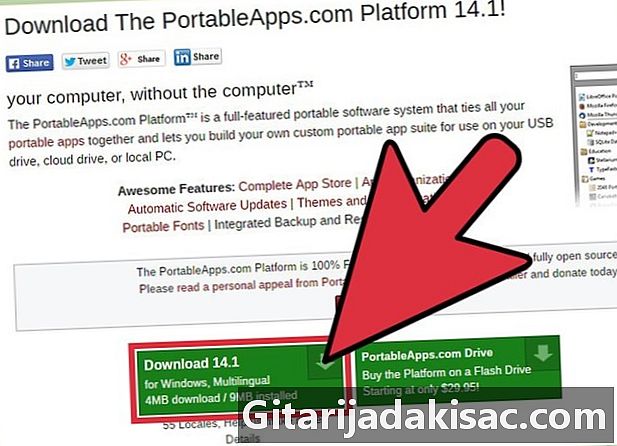
Atlasiet instalēšanas failu, kuru tikko lejupielādējāt. Tam vajadzētu būt mapē Lejupielādes datorā. Veicot šo darbību, tiks parādīts dialoglodziņš, lai informētu jūs, ka esat izvēlējies palaist ar programmu saistīto failu. PortableApps.com_Platform_Setup. -
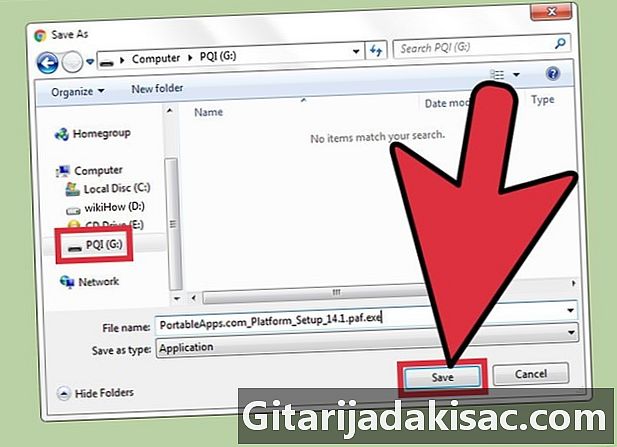
Saglabājiet platformu USB atslēgā. Noklikšķiniet uz Saglabāt failu kad to redzat ekrānā Vai vēlaties saglabāt šo failu?. Pēc tam atrodiet USB disku un atlasiet to kā rezerves vietu. -

Palaidiet programmu tieši no USB atslēgas. Pēc instalēšanas jūs nekavējoties tiksit novirzīts uz sarakstu Lietotņu direktorijs kur var atlasīt un instalēt noteiktas programmas.- Dažas programmas (piemēram, Microsoft Office vai Adobe Photoshop) nav pieejamas.
- Dažas portatīvās programmu versijas, piemēram, OpenOffice, Google Chrome, Firefox, Skype un Dropbox, ir bez maksas pieejamas PortableApps platformā.
- Pieteikumi, kas nav pieejami portatīvajā versijā, attiecas uz visām tām programmām, kuras nevar palaist tieši no USB atmiņas kartes. Tomēr var būt lietojumprogrammas, kas piedāvā līdzīgu funkcionalitāti kā pārnēsājamās programmas.
-
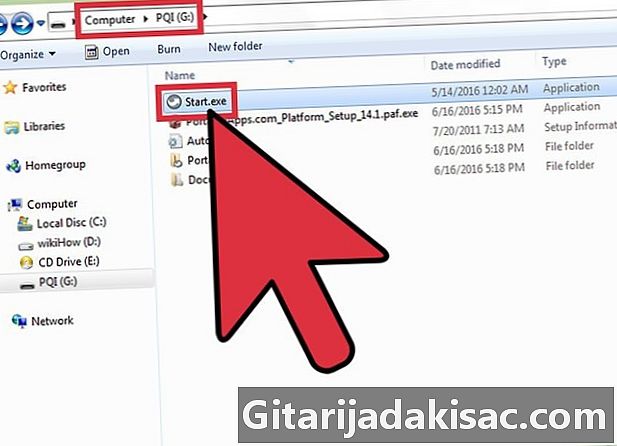
Piekļūstiet PortableApps.com platformai. Veiciet dubultklikšķi uz faila StartPortableApps.exe USB diska saknē.- Windows operētājsistēma var jautāt, vai vēlaties, lai programma tiktu automātiski startēta, kad datorā ievietojat USB diskdzini.
-
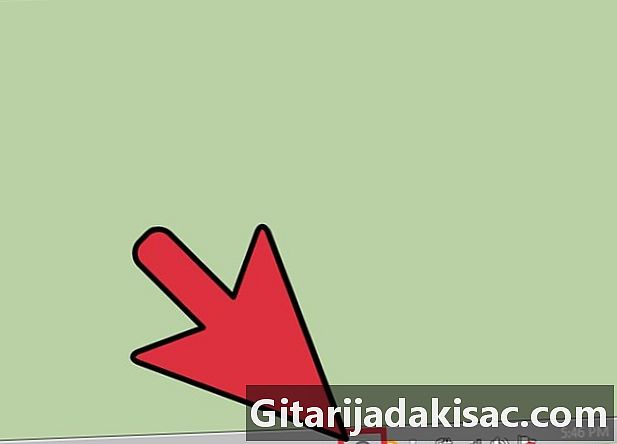
Piekļūstiet programmai integrētam App Store. To var izdarīt, izmantojot programmas izvēlni. -
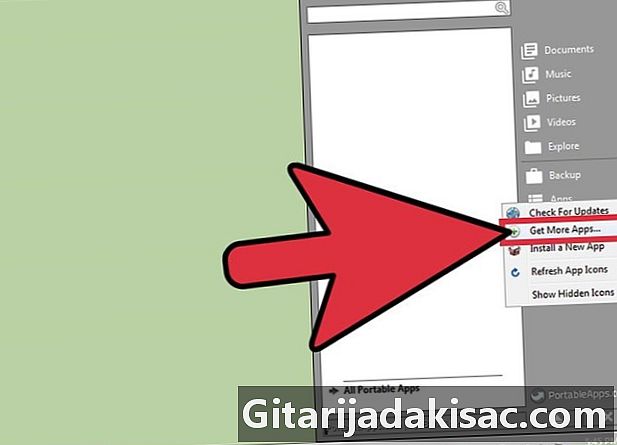
Atrodiet instalējamo lietojumprogrammu. atlasīt Apps (Programmas) no izvēlnes un izvēlieties opciju Iegūstiet vairāk lietotņu (Iegūstiet citas lietojumprogrammas). -

Instalējiet izvēlēto lietojumprogrammu USB atslēgā. Instalēšanas programma lejupielādēs un instalēs izvēlēto lietojumprogrammu tieši USB diskdzinī. -
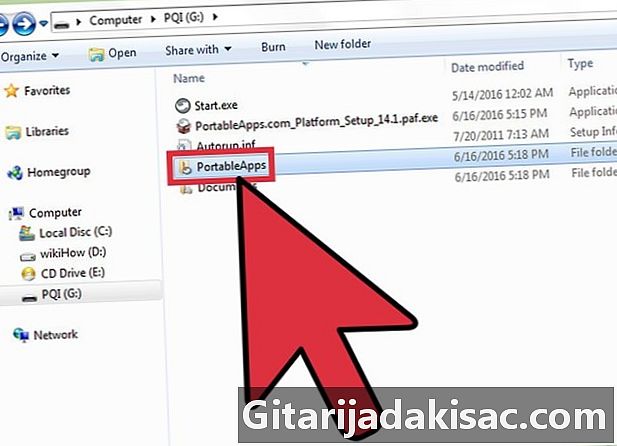
Palaidiet portatīvo programmu tieši no USB atslēgas. Kad esat izvēlējies, lejupielādējis un instalējis izvēlētās lietojumprogrammas, izmantojot PortableApps platformu, veiciet dubultklikšķi uz tās, kuru vēlaties palaist, no tās instalēšanas mapes USB taustiņā.
2. daļa Izmantojot SourceForge.net (MacOS)
-

Piekļūstiet tīmekļa vietnei SourceForge. Šajā vietnē ir pieejams ar MacOS sistēmām saderīgu portatīvo lietojumprogrammu saraksts. Varat izmantot izvēlni lapas kreisajā pusē vai atsevišķās ikonas, kas parādītas vidējā rūtī.- Pārnēsājamās lietojumprogrammas ir īpaši izstrādātas operētājsistēmai Windows, kur tās ir populārākas. Tāpēc negaidiet, ka MacOS sistēmai būs daudz lietojumprogrammu.
-
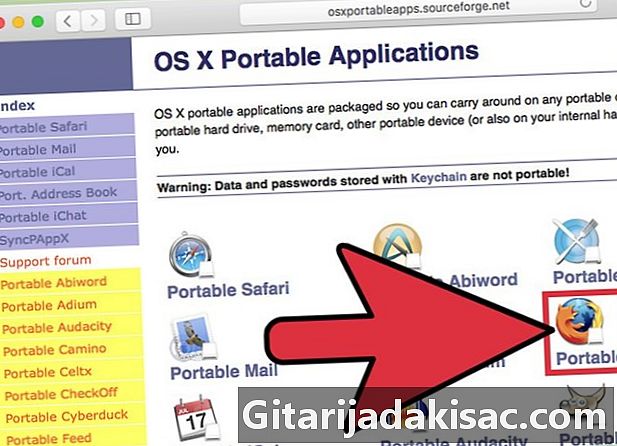
Atlasiet lietojumprogrammu, kuru vēlaties lejupielādēt. Jūs tiksit automātiski novirzīts uz lapu, kurā atradīsit lejupielādes saiti (Lejupielādēt) un instrukcijas par jūsu izvēlētās lietojumprogrammas instalēšanu un palaišanu
(Kā instalēt un palaist). -
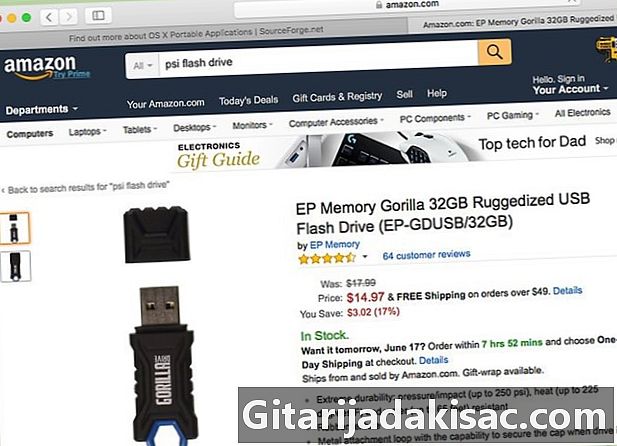
Pērciet USB atslēgu. Pirms iegādāties ierīci, kas vislabāk atbilst jūsu vajadzībām, mēģiniet novērtēt to programmu skaitu un lielumu, kuras vēlaties instalēt un palaist USB diskdzinī.- Lielākā daļa mūsdienu USB diskdziņu ir spējīgi uzglabāt lielu skaitu failu.
-

Ievietojiet USB atmiņu vienā no datora portiem. Parasti tie atrodas datora priekšpusē vai sānos. -

Lejupielādējiet vajadzīgo portatīvo lietotni. Noklikšķiniet uz lejupielādes pogas Lejupielādēt saistīta ar izvēlēto mobilo lietojumprogrammu. -
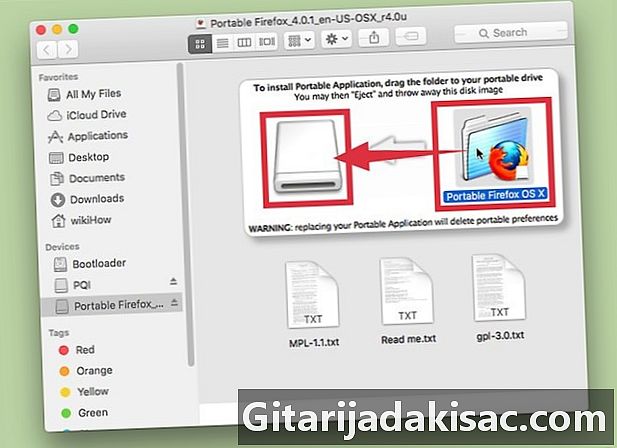
Instalējiet lietojumprogrammu. Velciet mapi, kurā ir lietojumprogrammu faili, uz USB atslēgas ikonu. -
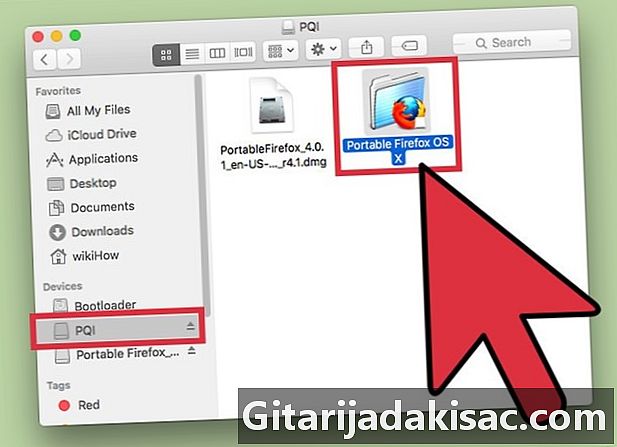
Palaidiet programmu. Lai to izdarītu, veiciet dubultklikšķi uz faila, kas atrodas USB atslēgas iekšpusē. Parādīsies neliels dialoglodziņš, lai informētu jūs, ka atlasītā programma ir atvērta.