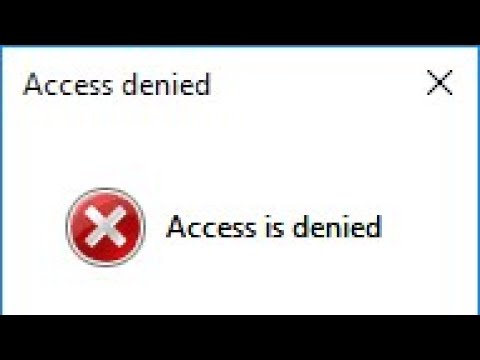
Saturs
- posmi
- 1. metode Aizveriet atvērtos failus
- 2. metode Palaidiet specializētu utilītu
- 3. metode Izmantojiet komandrindu
Var gadīties, ka, mēģinot izdzēst failu, tiek parādīta kļūda, kas līdzīga:
Nevar izdzēst failu
Pārliecinieties, vai jūsu disks nav pilns, aizsargāts ar rakstīšanu
vai arī fails netiek izmantots.
Lai neatgriezeniski izdzēstu šo failu, var izmantot vairākas metodes, kamēr tas netiek izmantots. Grūtību gadījumā jūs varēsit ieviest komunālos pakalpojumus, kas specializējušies nevēlamu failu vai failu iznīcināšanā.
posmi
1. metode Aizveriet atvērtos failus
-

Aizveriet visas atvērtās programmas. Visbiežākais iemesls tam ir tas, ka failu, kuru mēģināt izdzēst, izmanto aktīva programma. Tas notiks, ja mēģināsit izdzēst dokumentu, kas tiek apstrādāts Word, vai mūzikas atskaņojumu, ko atskaņo audio atskaņotājs.
-

Atveriet savas sistēmas uzdevumu pārvaldnieku. Vienlaicīgi nospiediet taustiņus Ctrl+alt+del pēc tam parādītajā izvēlnē atlasiet uzdevumu pārvaldnieku. Noklikšķiniet uz cilnes "Lietotājs" un meklējiet ierakstus, kas atbilst jūsu lietotājvārdam. Lielāko daļu lietojumprogrammu var izslēgt, neriskējot ar sistēmas avāriju.
-

Aizveriet lietojumprogrammas, kuras varat identificēt. Atlasiet tos un noklikšķiniet uz Pārtrauciet procesu. Atkārtojiet darbību tik reižu, cik nepieciešams, lai apturētu katru darbību.
- Ja, pārtraucot procesu, jūsu sistēma kļūst nestabila, restartējiet datoru, lai to atjaunotu normālā darbībā. Parasti tas notiek tikai tad, ja pārtraucat uzdevumu, kura izpilde ir būtiska pareizai sistēmas darbībai.
-

Restartējiet datoru. Visbiežāk tas atcels faila bloķēšanu, kuru bloķējusi kāda lietojumprogramma vai process. Mēģiniet to noņemt tūlīt pēc sistēmas pārstartēšanas, pirms atvērt citas programmas. Ja šī mēģinājuma laikā sistēma atkal parāda kļūdu, jums būs jāveic faila dzēšana, izmantojot specializētu utilītu.
2. metode Palaidiet specializētu utilītu
-

Meklējiet failu atbloķēšanas utilītu. Vislabāk zināmās programmas šajā sadaļā ir Procesa pārlūks, LockHunter, Unlocker zem Windows vai Lock-UnMatic un Mac OS failu atbloķētājs operētājsistēmai Mac. Visas šīs lietojumprogrammas ir bezmaksas un paredzētas, lai tās viegli integrētu Windows saskarnē. Ja izvēlaties Unlocker, pētījuma laikā pievērsiet uzmanību tam, lai nepiesārņotu datoru ar ļaunprātīgu programmatūru, ko varētu radīt reklāmas, kas aizskar šo vietni.
-

Instalējiet lietojumprogrammu. Šo programmu instalēšanas procedūra ir samērā vienkārša. Ja nepieciešams, atspiežiet lejupielādēto failu un palaidiet tā instalētāju (setup.exe vai install.exe), veicot dubultklikšķi. Noklusējuma nodrošināšanas iestatījumi lielākajai daļai lietotāju parasti būs pietiekami.
- Daži no šiem uzstādītājiem ieteiks jūsu pārlūkprogrammai pievienot rīkjoslas. Noņemiet to atzīmi, ja nevēlaties.
-

Ar peles labo pogu noklikšķiniet uz faila, lai izdzēstu. Atveriet to lietojumprogrammu izvēlnē ar tikko instalēto programmu. Tiks parādīts logs, kurā parādītas visas programmas, kurām pašlaik ir pieeja šim failam.
-

Aizveriet programmas, kas piekļūst failam. Atlasiet programmu, kuru vēlaties pārtraukt, un noklikšķiniet uz pogas ar apzīmējumu Pabeidziet procesu. Kad tiek apturētas visas lietojumprogrammas, kas var bloķēt šo failu, varat to izdzēst bez papildu grūtībām.
3. metode Izmantojiet komandrindu
-

Atrodiet nepatīkamo failu cietajā diskā. Ja neierodas, izmantojiet meklēšanas lietojumprogrammu, atverot sākuma izvēlni un parādītajā dialoglodziņā ievadot bloķētā faila nosaukumu. Operētājsistēmā Windows 8 varat sākt rakstīt vārdu, tiklīdz parādās sākuma ekrāns.
-

Ar peles labo pogu noklikšķiniet uz faila un atlasiet īpašības. Noņemiet atzīmi no visiem pārkāpjošā faila vai mapes atribūtiem.
-

Noteikti atzīmējiet faila atrašanās vietu. Jums tas vēlāk būs jāatrod, lai piespiestu to izdzēst, izmantojot komandrindu.
-

Atveriet komandu konsoli. Lai to izdarītu, noklikšķiniet uz pogas sākums pēc tam ierakstiet cmd programmas izpildes joslā.
-

Aizveriet visas programmas, kas darbojas. Aizveriet visas darbojošās programmas, atstājot aktīvu tikai vadības pulti.
-

Atveriet uzdevumu pārvaldnieku. Nospiediet taustiņus Ctrl+alt+del pēc tam atlasiet Uzdevumu vadītājs no izvēlnes, kas atveras, vai noklikšķiniet uz pogas start-up ekrāna apakšējā kreisajā stūrī un pēc tam Darbība:. ienākt taskmgr.exe parādītajā izpildes joslā.
-

Atvērts titlets ar nosaukumu process uzdevumu pārvaldnieks. Meklējiet programmu ar nosaukumu "explorer.exe". Atlasiet to un pēc tam noklikšķiniet uz pogas ar marķējumu Pabeidziet procesu. Samaziniet uzdevumu pārvaldnieka logu uzmanoties, lai to neaizvērtu.
-

Atgriezieties komandu konsolē. Šeit jūs varat izdzēst failu vai mapi, izmantojot vienu no visvienkāršākajām DOS komandām. Lai gan failus un mapes lielā mērā var izdzēst diezgan līdzīgā veidā, komandas, kas to izmanto, ir atšķirīgas.
-

Meklēt kokā: C: dokumenti un iestatījumi lietotājs>. Jūs redzēsit, ka tas parādīsies jūsu komandu konsolē.
-

Dodieties uz direktoriju, kurā atrodas izdzēstais fails. Komandu konsolē ievadiet cd mani dokumenti sekojot savam lietotājvārdam. Pasūtījums kompaktdisks ir saīsinājums no Mainīt direktoriju.
-

Izdzēsiet failu. Ievadiet dzēšanas komandu, kam seko faila nosaukums, kurš tiks izdzēsts mani dokumenti>. Ievadiet, piemēram del fails.ext.
-

Pasūtījums del izdzēsīs bloķēto failu. Šī komanda del ir saīsinājums no DELete fails un attiecas tikai uz failiem. Uzaiciniet viņu, ievadot: del C: dokumenti un iestatījumi lietotājs mani dokumenti fails_to_delete.ext savā konsolē.
-

Dzēst mapi. Ja jums jādzēš mape, nevis fails, jums būs jāizmanto komanda rmdir / s / q par ReMove DIRectoryko var arī saīsināt rd / s / q. Komanda, kas jums būs jāizmanto, lai izdzēstu mapi, būs šāda: rd / s / q C: dokumenti un iestatījumi lietotājs mani dokumenti mape_atsaukt .
-

Vienlaicīgi nospiediet taustiņus alt+Cilne ↹. Jūs nekavējoties tiksit novirzīts pie uzdevumu pārvaldnieka, kur jums būs jānoklikšķina fails pēc tam atlasiet Sāciet jaunu uzdevumu. Pēc tam varat restartēt "explorer.exe", lai restartētu Windows saskarni.
-

Aizveriet uzdevumu pārvaldnieku. Iepriekš bloķētais fails tagad ir jādzēš. To varēsit pārbaudīt, ievadot tā vārdu meklēšanas joslā, kurai var piekļūt izvēlne sākums. Atbilde būs negatīva.