
Saturs
- posmi
- 1. metode Notīriet pārlūkošanas vēsturi Safari
- 2. metode Notīriet pārlūkošanas vēsturi pārlūkā Chrome
- 3. metode Notīrīt zvanu vēsturi
- 4. metode Notīriet i vēsturi
- 5. metode Notīriet tastatūras vēsturi
- 6. metode Notīriet Google meklēšanas vēsturi
- 7. metode Notīriet visus datus
Parasti jūsu iPhone saglabā daudzus jūsu datus, lai atvieglotu lietas, piemēram, apmeklētās vietnes atrašanu vai neatbildēta zvana atrašanu. Lai citi cilvēki nevarētu piekļūt jūsu datiem, varat izdzēst dažādu iPhone tālruņu programmu vēsturi vai pilnībā izdzēst visu.
posmi
1. metode Notīriet pārlūkošanas vēsturi Safari
-
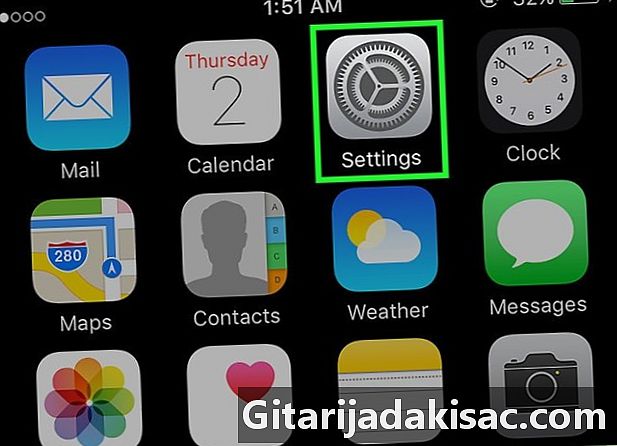
Atveriet lietotni iestatījumi. Navigācijas vēstures noņemšana tiek veikta lietojumprogrammā iestatījumi nevis pieteikumā safari. Lai gan pārlūkprogrammas vēsturi var notīrīt lietotnē Safari, tā neizdzēš automātiskās ielādes informāciju vai sīkfailus. Lai izdzēstu visus datus, jums jāpiekļūst programmai iestatījumi. -

Ritiniet un atlasiet safari piektajā variantu grupā. -
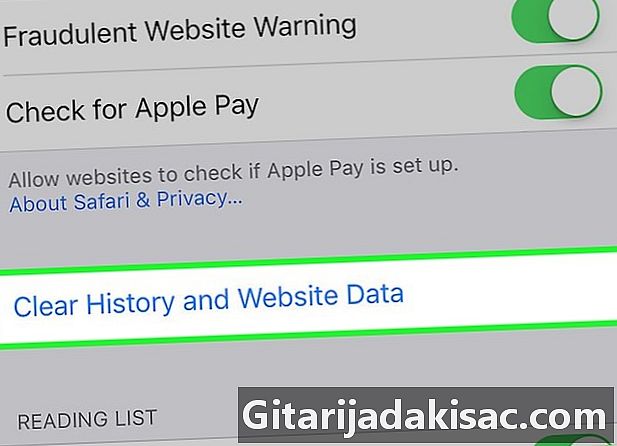
Ritiniet uz leju Safari izvēlnē un atlasiet Notīrīt vēsturi un vietnes datus. Tiks parādīts logs, aicinot jūs apstiprināt.- Ja šī poga ir pelēka, jums jāatspējo vietnes ierobežojumi. Atgriezties izvēlnē iestatījumi un atlasiet ierobežojumi. Ievadiet savas paroles ierobežojumus un nospiediet Sites. Atlasiet opciju Visas vietnes lai ļautu dzēst vēsturi. Ja nezināt paroles ierobežojumus, vēsturi nevar izdzēst.
-

Apstipriniet vēstures dzēšanu. Jūsu pārlūkošanas vēsture, kešatmiņa, informācija par automātisko ielādi un sīkfaili tiks izdzēsti. Jūsu pārlūkošanas vēsture tiks izdzēsta arī citās ierīcēs, kas savienotas ar jūsu iCloud kontu.
2. metode Notīriet pārlūkošanas vēsturi pārlūkā Chrome
-
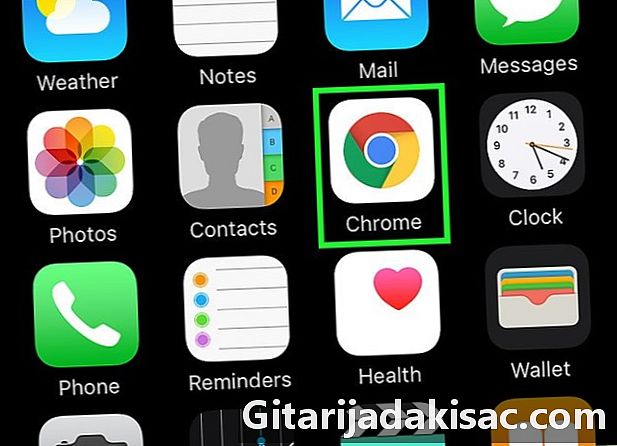
Atveriet lietotni Chrome. Ja savā iPhone tālrunī izmantojat pārlūku Chrome, pārlūka vēsturi var notīrīt pašā Chrome lietotnē. -
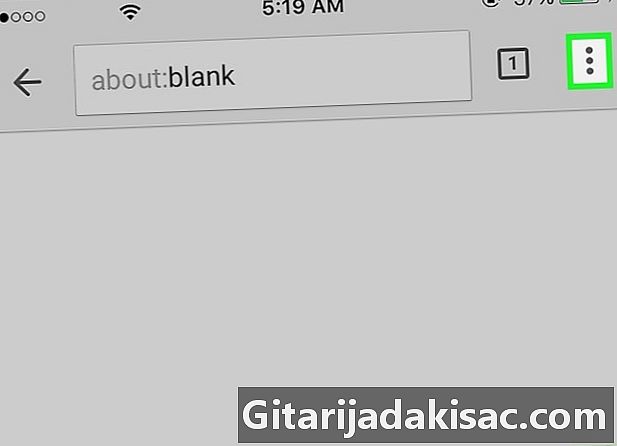
Nospiediet pogu ēdienkarte (⋮) un atlasiet iestatījumi. Lai atrastu opciju, jums ritiniet iestatījumi. -
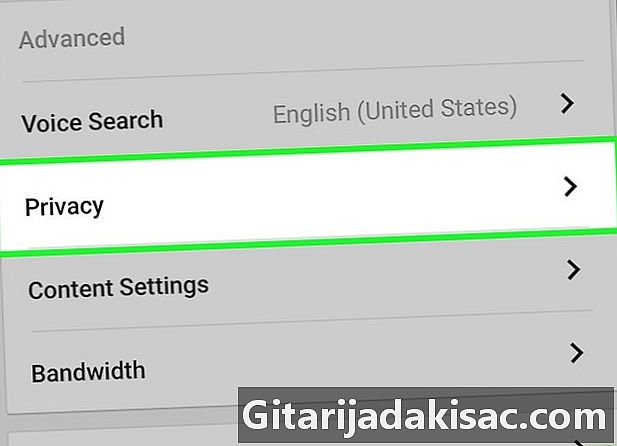
atlasīt konfidencialitāte. Parādīsies jauna izvēlne ar dažādām atiestatīšanas opcijām. -
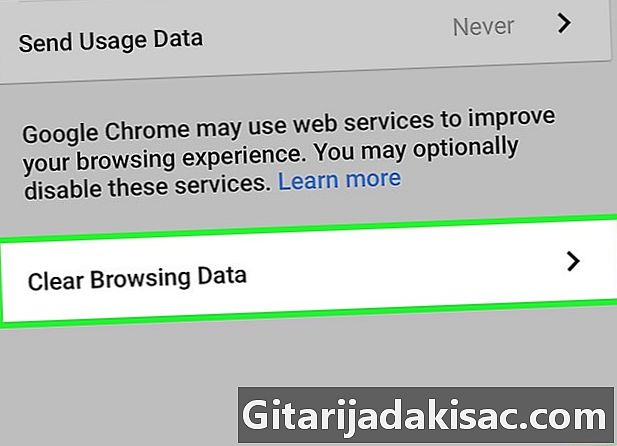
Nospiediet Notīrīt pārlūkošanas vēsturi lai notīrītu savu vēsturi. Jums tiks piedāvāts apstiprināt vēstures dzēšanu. -
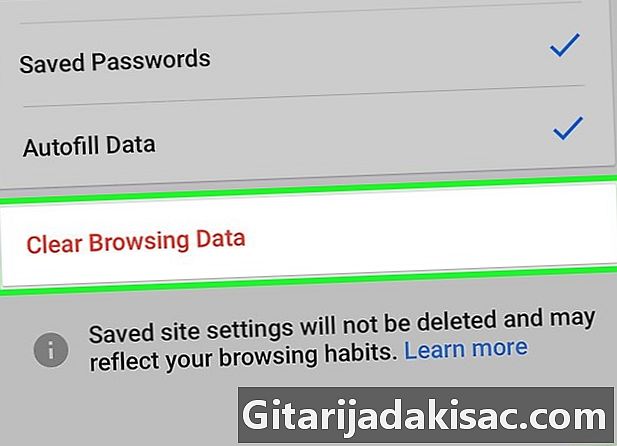
atlasīt Notīrīt visu lai izdzēstu visus pārlūkošanas datus. Tas notīrīs jūsu vēsturi, kešatmiņu, kā arī vietnes datus un sīkfailus. -
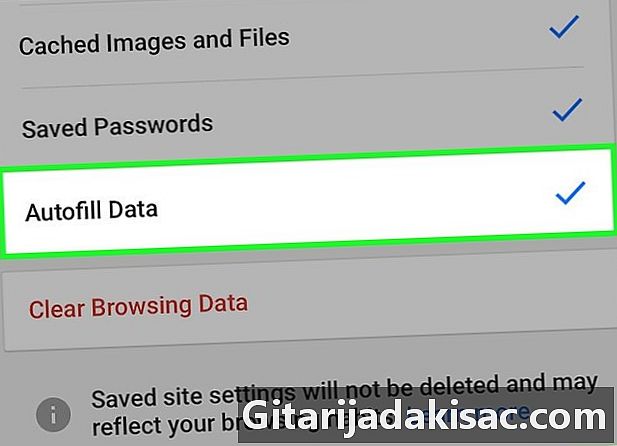
atlasīt Izdzēsiet automātiskās aizpildes datus no veidlapām, lai izdzēstu automātiskās aizpildes informāciju. Tas izdzēsīs ieteikumus, kas parādās, atlasot e laukus.
3. metode Notīrīt zvanu vēsturi
-

Atveriet lietotni telefons. Varat notīrīt sarunu vēsturi, lai neviens no zvaniem netiktu parādīts nesenajā sarakstā. -

Atlasiet sīklietotni nesens. Tiks parādīts nesen veikto un saņemto zvanu saraksts. -

atlasīt rediģēt augšējā labajā stūrī. Mīnusa zīme sarkanā krāsā parādīsies blakus katram zvanam vēsturē. -

Nospiediet sarkano zīmi, lai izdzēstu vienu ierakstu. Nospiežot mīnusa zīmi blakus katram ierakstam, zvans tiks izdzēsts. -

Nospiediet izdzēst lai izdzēstu visus ierakstus vienlaikus. Ja vēlaties izdzēst visu sarakstu, nospiediet izdzēst augšējā kreisajā stūrī. Šī opcija parādīsies tikai tad, ja būsit nospiedis rediģēt. Visi ieraksti cilnē nesens tiks izdzēsts.
4. metode Notīriet i vēsturi
-
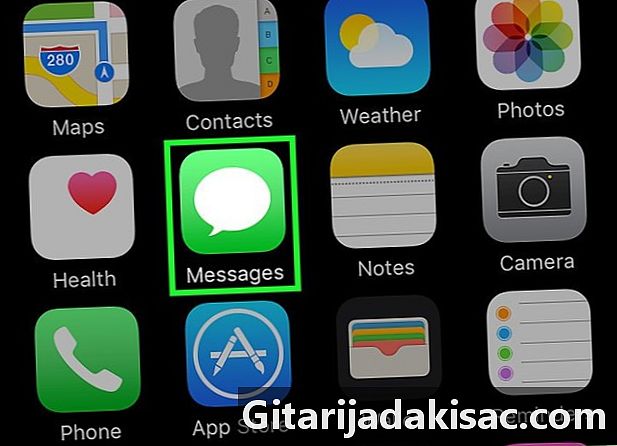
Atveriet lietotni s. Sarunas var izdzēst, izmantojot lietotni s. -
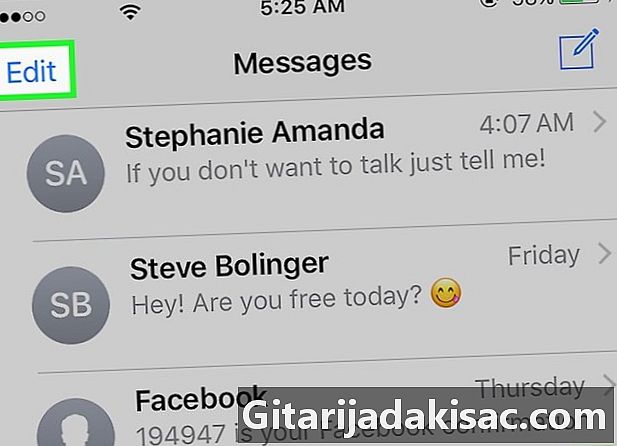
Nospiediet pogu rediģēt. Šī poga atrodas augšējā kreisajā stūrī. -
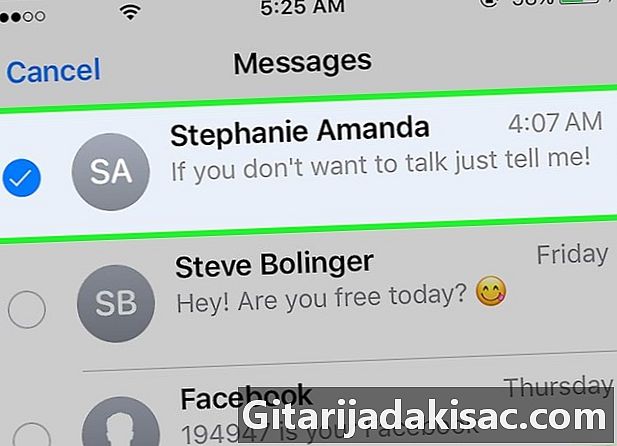
Atlasiet katru sarunu, kuru vēlaties dzēst. Atzīmējiet izvēles rūtiņu katrai sarunai, kuru vēlaties izdzēst. Jūs varat atlasīt vairākas sarunas. -

Nospiediet noņemt pēc sarunu izvēles. Visas izvēlētās sarunas tiks izdzēstas bez apstiprinājuma. -
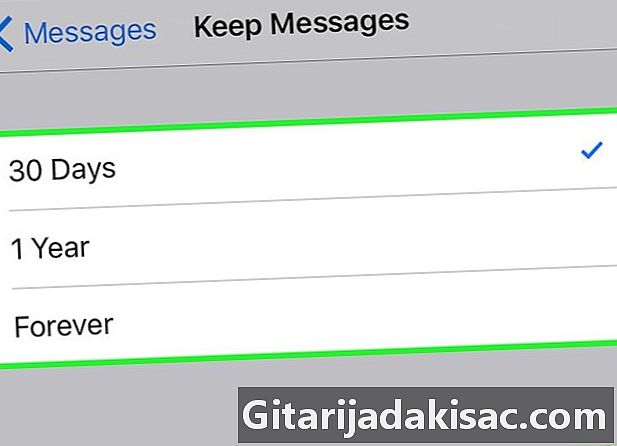
Mainiet vēstures iestatījumus. Pēc noklusējuma visi jūsu tiks saglabāti mūžīgi. Šos iestatījumus var mainīt, lai gadu vai mēnesi saglabātu tikai s, atbrīvotu vietu un izvairītos no jucekļa:- atveriet lietotni iestatījumi
- atlasīt s
- nospiediet Turiet s
- izvēlieties laika periodu, kurā vēlaties saglabāt s. Tas automātiski noņems vecos, kas pastāv labu laiku pirms jūsu izvēlētā laika
5. metode Notīriet tastatūras vēsturi
-

Atveriet lietotni iestatījumi. Ja vēlaties atbrīvoties no vārdiem, kas pievienoti jūsu iPhone automātiskās pareizības vārdnīcai, to varat izdarīt no lietotnes. iestatījumi. -
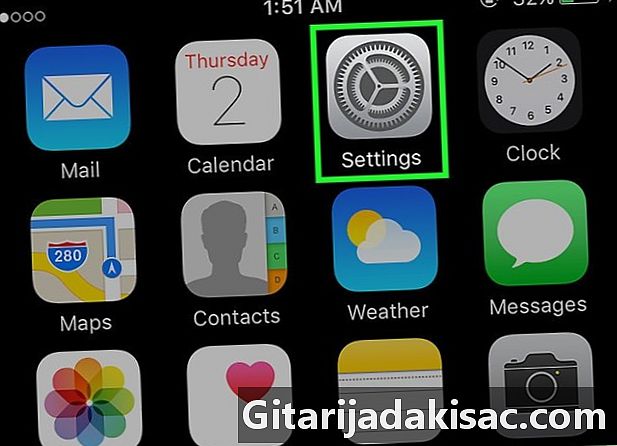
atlasīt vispārīgs. Parādīsies jūsu iPhone vispārīgo opciju saraksts. -
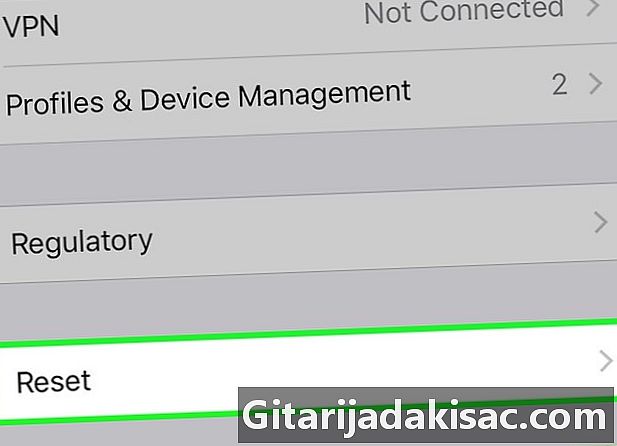
Izaiciniet un nospiediet reset. Parādīsies dažādas atiestatīšanas opcijas. -
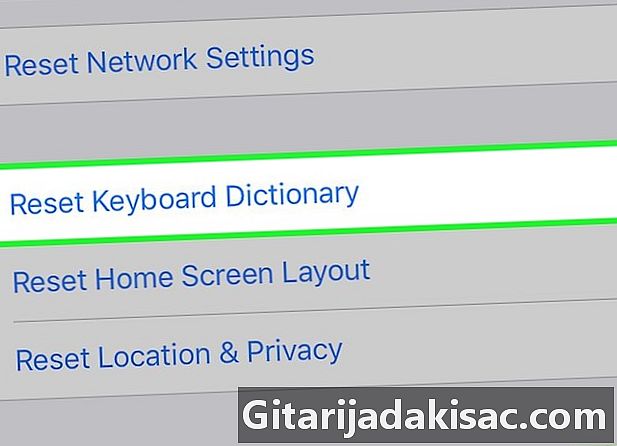
Nospiediet Atiestatīt tastatūras vārdnīcu. Jums tiks lūgts apstiprināt. Visi saglabātie pielāgotie vārdi tiks izdzēsti.
6. metode Notīriet Google meklēšanas vēsturi
-
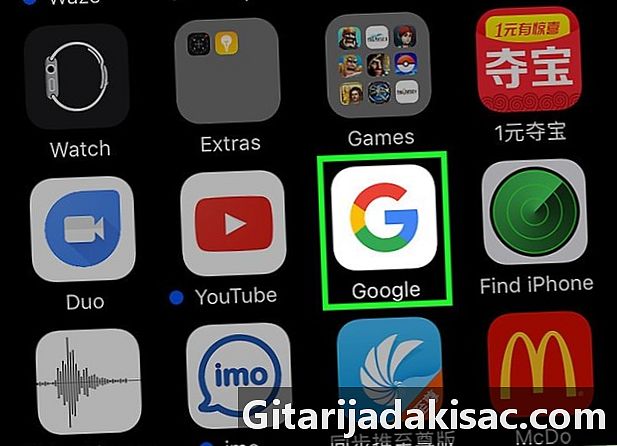
Atveriet lietotni Google. Ja meklēšanai izmantojat Google lietotni, lietotnē varat notīrīt meklēšanas vēsturi. -
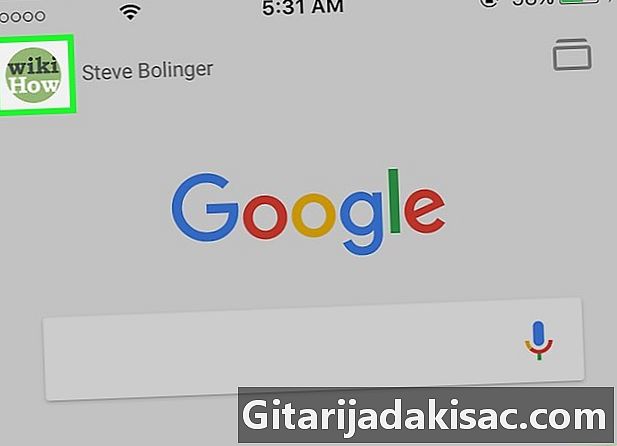
Nospiediet zobrata pogu augšējā kreisajā stūrī. Tiks atvērta izvēlne iestatījumi. -

Ritiniet un nospiediet konfidencialitāte. Jūs redzēsit, ka jūsu konts ir aktīvs. -
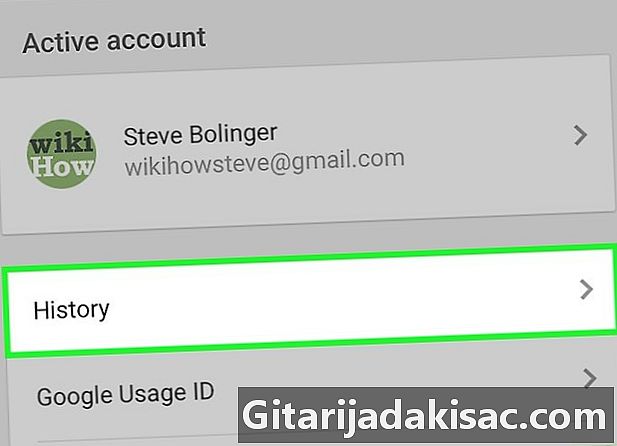
Nospiediet opciju navigācija. Sadaļa vēsturisks parādīsies ekrāna augšdaļā. -
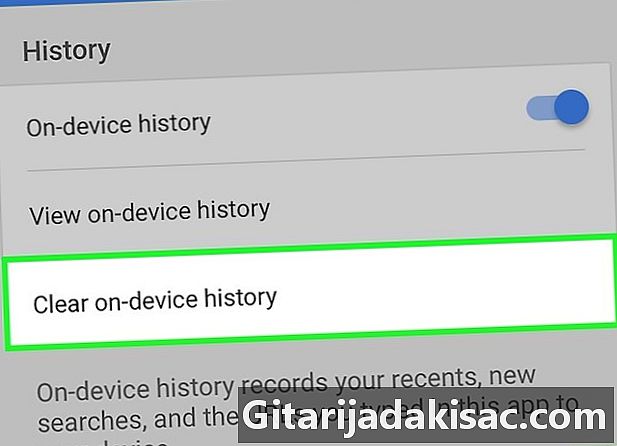
Nospiediet Notīriet ierīces vēsturi lai izdzēstu meklēšanas vēsturi. Ņemiet vērā, ka tiks dzēsta tikai meklēšanas vēsture lietojumprogrammā. Jūsu meklējumi vienmēr tiks saglabāti, izmantojot aktīvo Google kontu.
7. metode Notīriet visus datus
-

Izmantojiet šo opciju, ja vēlaties pilnībā izdzēst savu iPhone. Tas izdzēsīs visu vēsturi un datus jūsu iPhone, un pēc procesa jums tiks piedāvāts to atiestatīt. -
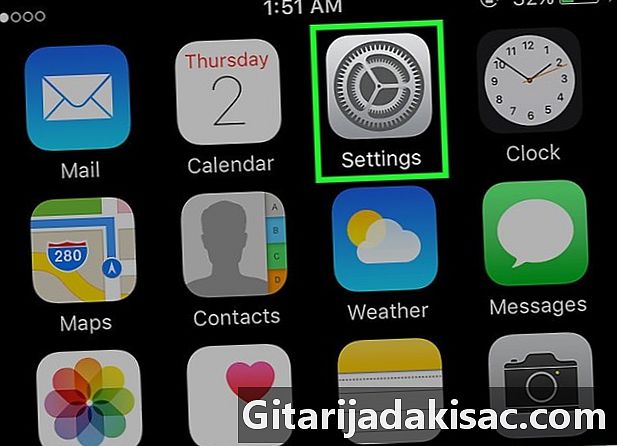
Atveriet lietotni iestatījumi. Ja esat pārliecināts, ka vēlaties izdzēst visu savā iPhone tālrunī, atveriet lietotni iestatījumi. -

Atlasiet opciju vispārīgs. Tiks atvērti jūsu iPhone vispārējie iestatījumi. -

Ritiniet un nospiediet reset. Parādīsies ierīces atiestatīšanas opcijas. -
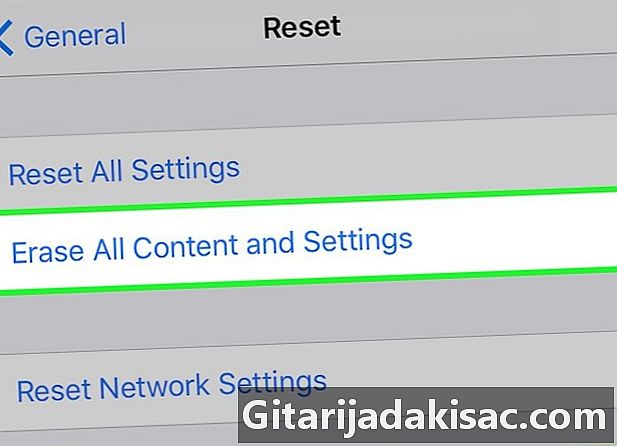
Nospiediet Notīriet visu saturu un iestatījumus. Jums tiks piedāvāts apstiprināt visu datu dzēšanu. -

Pagaidiet, atiestatot iPhone. Šis process var aizņemt kādu laiku. -

Konfigurējiet savu iPhone. Pēc atiestatīšanas jums tiks parādīta sākotnējā konfigurācija. Varat iestatīt savu iPhone kā jaunu vai atjaunot iTunes vai iCloud dublējumu.